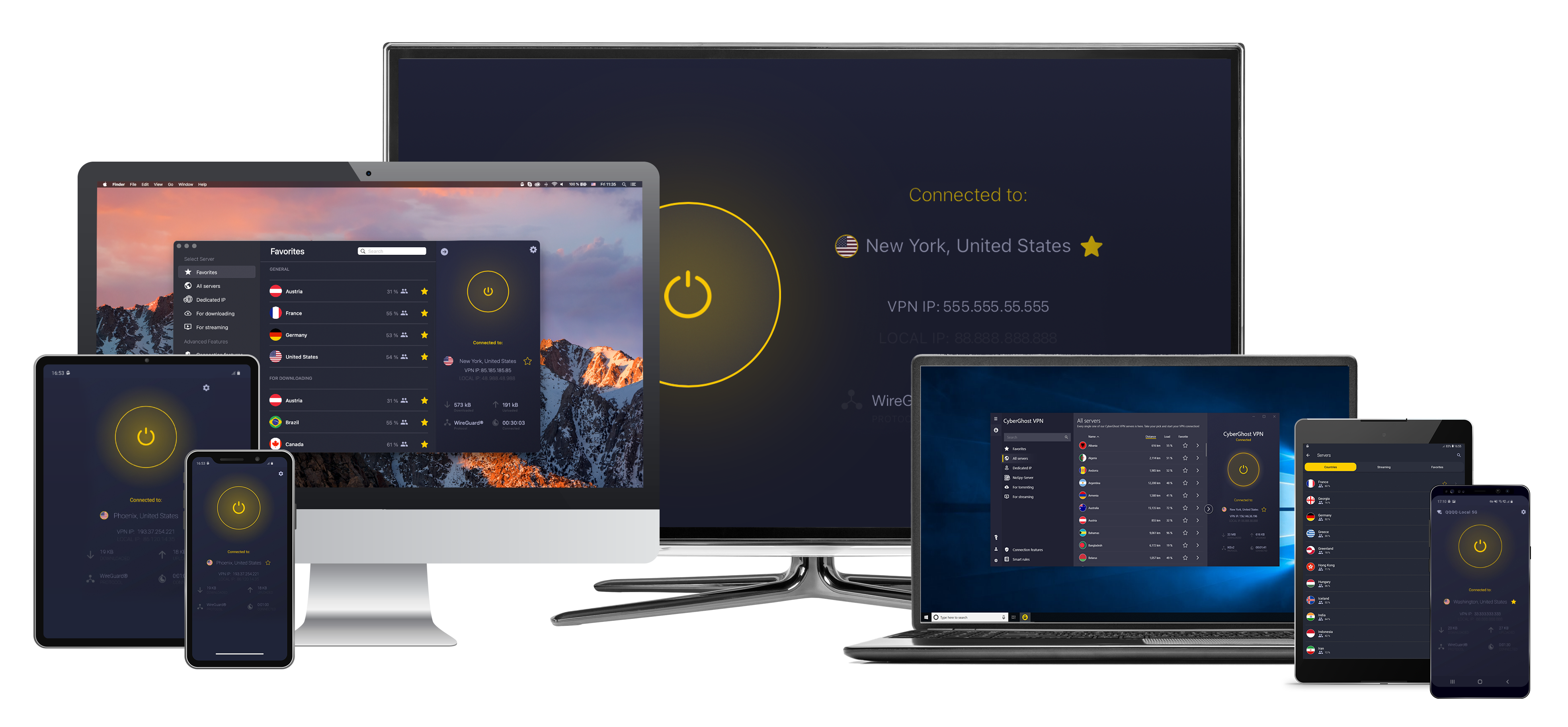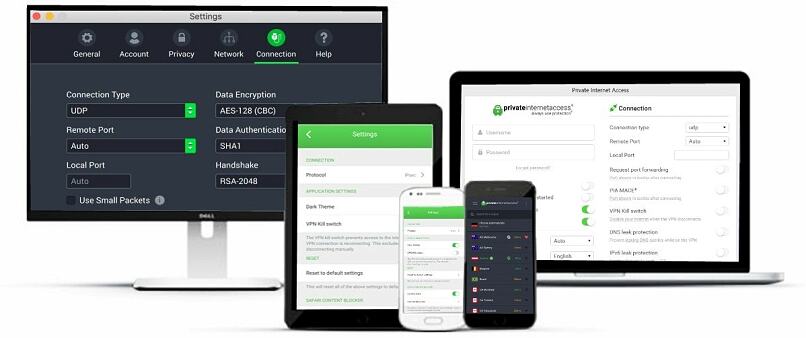VPNの設定方法をデバイス別に解説!2023年簡単ガイド
「VPNの設定は大変そう…」と思うかもしれませんね。ですが、大半のVPNはとても簡単に設定し、使いこなすことができます。パソコンに詳しくなくても、専門知識がなくても大丈夫。一流VPNはほとんどのデバイス向けのアプリがありますから、ほんの数分で設定できます。
デバイス向けのアプリがなかったとしても、Smart DNSを活用するなどの次善策で簡単に解決できます。まれに、VPNを手動で設定しなければならないこともありますが、それも比較的簡単です。
以下では、VPNの入手方法を詳しく説明し、さらに、あらゆるデバイスのアプリと手動セットアップを含むステップバイステップガイドを紹介しているので、VPNがもたらす多くのメリットをすぐに活用することができます。
まだVPNに加入していない場合、設定しやすいVPNもまとめました。アプリがあり、手動設定も簡単なVPNばかりなので、ぜひ参考にしてみてください。なかでも、ExpressVPNがおすすめです。使いやすく、高速ですし、アクセス制限を回避するのが得意で、高度なセキュリティ機能も備わっています。30日間返金保証付きなので、リスクなしでExpressVPNをお試しください。
【クイックガイド】3つの簡単なステップでVPNアプリを入手する方法
- VPNをゲットします。ExpressVPNがおすすめです。初心者でも使いやすく、幅広いデバイスに対応しており(スマートテレビやルーターでも利用可能)、安心の30日間返金保証があります。
- 好きなデバイスにアプリをインストールします。VPNのダウンロードページから、使用中のデバイスに合ったアプリをダウンロードし、インストールを行います。
- VPNを使い始めましょう。VPNを使ってブラウジングやストリーミング、ゲームを行う準備ができました!
VPNアプリの設定方法【完全ガイド】
一流VPNは主要なOS向けにアプリを提供しています(Windows、macOS、Android、iOS、Linux)。パソコンとモバイルでは、デバイスにVPNアプリをインストールするだけでVPNを使い始めることができます。
アプリからVPNに加入するのはとても簡単です。手順をご紹介します。
- VPNを選びます。VPNはたくさんありますから、1つだけ選ぶのは大変ですね。迷っている場合、ExpressVPNがおすすめです。設定しやすく、幅広いデバイスに対応しています。このガイドではExpressVPNを例にとって設定方法を解説しますが、ほかのVPNでも流れは大体同じです。
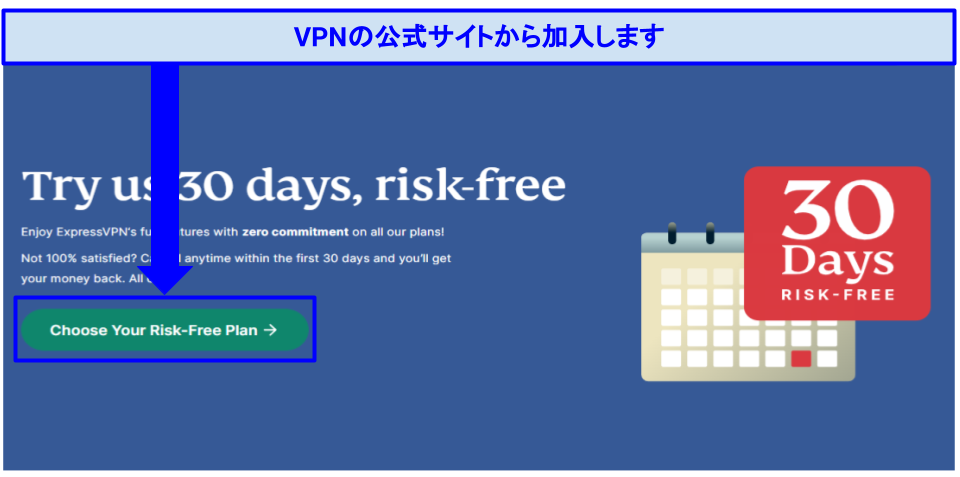 ExpressVPNのサーバーは非常に高速で安定しており、容易に設定できます
ExpressVPNのサーバーは非常に高速で安定しており、容易に設定できます - VPNに申し込みます。まず、プランを選びましょう。ほとんどの場合、短期プラン(1か月)と長期プランがあり、契約が長いほど割引率が高くなります。通常、登録するにはメールアドレスと有効な支払い方法が必要です。なお、登録はVPNの公式サイトから行ってください。公式サイトで加入すれば返金保証が必ず適用されます(この記事に軽視されているVPNはすべて返金保証付きです)。Apple StoreやGoogle PlayストアなどからVPNをダウンロードした場合、VPNではなくアプリストアの返金方針の対象になります。
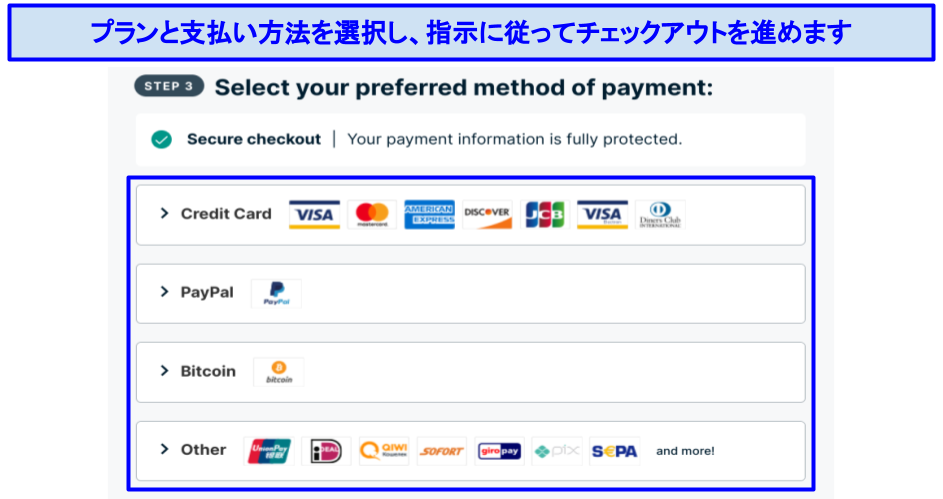 仮想通貨で支払えるVPNも多いので、匿名で加入できます
仮想通貨で支払えるVPNも多いので、匿名で加入できます - VPNをダウンロードし、インストールします。公式サイトからダウンロードするのが一番簡単です。VPNアカウントにログインし、ダウンロードページを開き、該当するデバイスを選んで[ダウンロード]をクリックしましょう。アプリのインストーラがダウンロードされます。ダウンロードが完了したら、インストーラを実行してアプリをインストールしましょう。ただし、Linuxではコマンドラインを使ってVPNアプリをインストールすることになります。ExpressVPNなどの一流VPNは、Linuxへの設定方法を日本語で分かりやすく解説していますから、ガイドを参考にしてください。
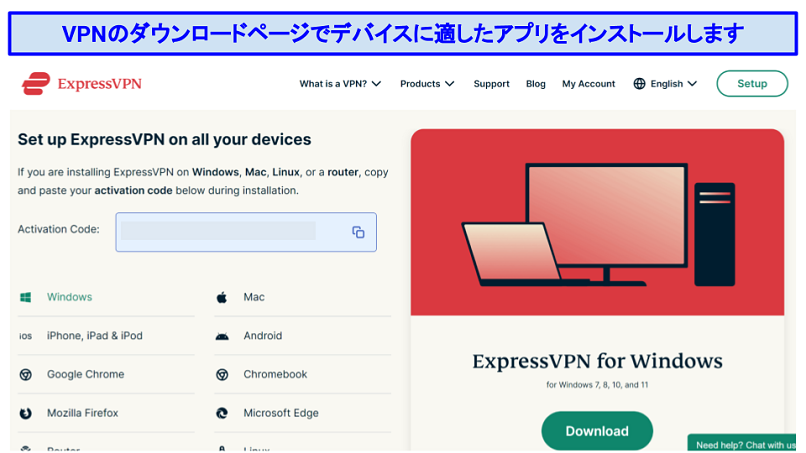 アプリが自動的にインストールされます
アプリが自動的にインストールされます - ログインしてアプリを使い始めましょう。ログイン情報を入力してください。VPNによってはアクティベーションコードも入力しなければならないことがあります。ログインが成功すると、いくつか画面が表示されるかもしれません。クラッシュレポートデータを送信するか(オプトアウトできます)、デバイスを起動したらVPNを自動的に開始するか聞かれることが多いです。
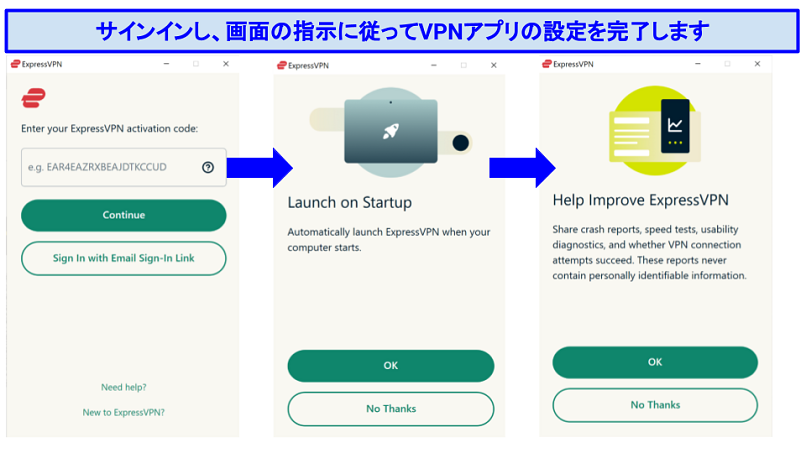 アクティベーションコードが必要なことがあります。通常、VPNアカウントで取得できます
アクティベーションコードが必要なことがあります。通常、VPNアカウントで取得できます - ニーズに合ったサーバーを探します。まず、接続したい国のVPNサーバーを探す必要があります。VPNアプリを開くと、サーバー一覧と画面上部に検索バーが表示されるはずです。国名を入力するか、一覧から国を選びましょう。また、地図上にサーバーの位置が表示されるVPNもあります。
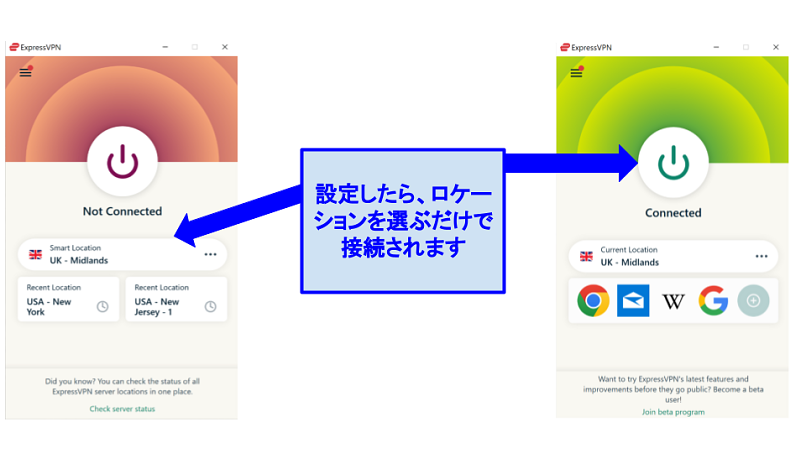 ExpressVPNのスマートロケーション機能を使うと、利用可能な最速のサーバーに接続されます
ExpressVPNのスマートロケーション機能を使うと、利用可能な最速のサーバーに接続されます - サーバーに接続します。接続したい場所のサーバーが見つかったら、クリックして選択ください。クリックするだけで自動的に接続してくれるVPNもありますが、接続ボタンをクリックしなければならない場合もあります。Connected(接続済み)と表示されたら完了です!デフォルト設定のままでもOKですが、特定のアクティビティやセキュリティを強化するためにVPNを使うには、必要に応じて設定を調整することもできます。
VPNを手動設定する方法
手動設定はそれほど難しくありません。それぞれのデバイスで手動設定する方法はいくつかありますが、Smart DNSサービスがあるVPNや、ルーターに設定しやすいように工夫されているVPNを選ぶとさらに簡単です。ここでは、VPNを手動設定する方法をデバイス別に解説します。
PlayStation、Xbox、Smart TVでVPNを入手する方法
PlayStationやXbox、スマートテレビ、メディアプレーヤーでVPNを使うには、Smart DNSを使うのが一番簡単です。Smart DNSを使うと、ネット通信はVPNのDNSサーバーを経由し、その過程で個人を特定できる情報が削除されます。実際の位置情報が隠され、DNSサーバーが設置されている地域のコンテンツを閲覧できるようになるわけです。
なお、Smart DNSとVPNは仕組みが違います。Smart DNSを使っても実際のIPアドレスは隠されず、ネット通信は暗号化されないので、安全性はVPNよりはるかに低いことを念頭に置いておきましょう。とは言え、地域限定コンテンツを見るだけなら、Smart DNSで十分です。
すべてのVPNサービスがSmart DNSを提供しているわけではなく、Smart DNSを利用できてもロケーションは限られていることがほとんどです(例えば、アメリカの接続しか対応していないことがあります)。こちらのVPNはSmart DNSを提供していて、設定も簡単です。Smart DNSサービスを設定する手順はこちらです。
- VPNアカウントでSmart DNSを有効にします。アカウントからSmart DNSページを開き、必要な場合はIPアドレスを登録し、VPNのDNSアドレスを取得しましょう。
- デバイスでDNSを設定します。テレビ、メディアプレーヤー、もしくはゲーム機でDNS設定を探しましょう(ネットワーク設定画面にあることが多いです)。VPNのDNSアドレスを入力して[OK]をクリックしてください。
- ロケーションを選びます。可能な場合、ストリーミングサービスが利用可能な地域を選びましょう。Smart DNSのロケーションが1か所しかないVPNもあります。
- ストリーミングを開始しましょう。その地域で配信されている映画やドラマを楽しめるようになりました。
VPNがSmart DNSを提供していない場合、Windows PCまたはノートパソコンのVPN接続を共有する手もあります(VPNに接続した状態でホットスポットを作成するだけです)。
ルーターでVPNを入手する方法(すべてのデバイスでVPNを入手)
ルーターにVPNを設定すると、自宅のネットワークに接続されているすべてのWi-Fi対応機器がVPNで保護されます。VPNアプリをインストールできないデバイスでも、スムーズにVPNを使えるようになるわけです。幅広いデバイスでVPNを使いたい場合はルーターに設定すると良いでしょう。
ルーターにVPNを設定するのはほかのデバイスほど簡単ではありません。また、難易度はルーターの機種とVPNによって大きな差があります。ルーターにVPNを設定する方法について詳しくは、こちらのガイドをご覧ください。
ルーターによってVPNの設定方法が違うので、VPNのホームページに掲載されているガイドを参考にするのがベストです。ルーターのメーカーに問い合わせるのも良いでしょう。VPNをルーターに設定する方法は次の3つです。
- VPNのルーターアプリをインストールする。ExpressVPNなど、一部のVPNはルーター専用アプリを提供しています。対応モデルのアプリがあれば、それをルーターにインストールしましょう。ルーター用VPNアプリは、パソコンやスマホなどと同じように簡単にインストールできます。サーバーの切り替えや設定の調整も、ラクに行えます。
- VPNが設定済みのルーターを購入する。VPNルーターを購入すれば、簡単にVPNの恩恵を受けられますが、ほかの方法より割高です。ルーター自体のコストだけでなく、VPNの契約料金もかかります。しかし、手動設定はほぼゼロで使い始めることができます。
- 手作業でVPNをルーターにインストールする。ルーターに手動でインストールするのは最も難易度が高く、リスクが高い作業です。間違えるとルーターが故障する恐れがあります。ルーターの機種によって設定作業が違うので、始める前にVPNプロバイダまたはルーターのメーカーに問い合わせましょう。
Windows、macOS、LinuxにVPNを設定する方法
始める前に、VPNサーバーのアドレスや特別なユーザー名・パスワードなどの情報をVPNプロバイダに聞いておく必要があります。この情報をなかなか教えてくれないVPNもありますから、大変かもしれません。必要な情報が見つからない場合は、VPNのカスタマーサポートに問い合わせてみましょう。
Windows 10・11
- VPNの設定画面を開きます。[設定] > [ネットワークとインターネット] > [VPN] の順に進みます。
- VPNの設定を行います。[VPNを追加]をクリックし、VPNプロバイダーを[Windows(ビルトイン)]に変更して必要な情報を入力してください。
- VPNに接続します。WiFiアイコンをクリックし、ステップ2で設定したVPNを選んでください。パスワードを入力して接続しましょう。
Windows 7
- VPNの設定画面を開きます。スタートボタンをクリックし、検索ボックスに[VPN]と入力してください。[仮想プライベートネットワーク(VPN)接続を設定する]という画面が開きます。
- VPNの設定を行います。必要な情報を入力してください。「接続に失敗しました」と表示されますが、そのまま[接続をセットアップします]をクリックしましょう。
- VPNに接続します。詳細設定をクリックして[キー]に事前共有鍵を入力しましょう(VPNのパスワードとして使うことになります)。[OK] > [この接続を開始する] の順にクリックします。
なお、Windows(ビルトイン)がサポートしているのは、IKEv2、L2TP、PPTP、SSTPのみですが、これらのプロトコルはOpenVPNほど安全ではありません。OpenVPNのサードパーティソフトを使って手動設定することもできます。難易度は低めで、大半のVPNはOpenVPNの手動設定に対応しています。
macOS
- ネットワーク設定を開きます。[システム設定] > [ネットワーク] の順に進んで[+]アイコンをクリックします。画面が表示されたら[VPN]をクリックしてください。
- VPNの設定を行います。VPNタイプやプロトコルなど、必要な情報をすべて入力して[作成]をクリックしてください。次に、追加の設定情報を入力して[適用]と[OK]をクリックしましょう。
- VPNに接続します。[システム設定] > [ネットワーク] の順に進み、VPNをクリックしてください。VPNが提供するサーバーのユーザー名とパスワードを入力しましょう。
ほかにも、OpenVPN接続の管理アプリ「Tunnelblick」をインストールしてVPNを手動設定することもできます。
Linux
- 設定を開きます。[Activities overview]を開いて[Network]と入力します。[Network]をクリックして、画面左下の[+]アイコンをタップします。
- VPNの構成を行います。VPN接続を選び、必要な情報を入力しましょう。[Add]を押して完了します。
- VPNに接続します。システムメニューを開き、VPNを選んで[接続]をクリックします。
サードパーティソフトOpenVPNのLinux版を使ってOpenVPN接続を手動設定することもできます。
Android・iOSにVPNを設定する方法
APKファイルをダウンロードする
AndroidデバイスでGoogle Playストアにアクセスできなくても、APKファイルをダウンロードするとVPNアプリを入手できます。Huawei製デバイスでも同様です。通常、APKファイルはVPNのダウンロードページから入手できます。手順は次の通りです。
- デバイスで、不明のアプリをダウンロードできるようにします。設定を開き、[アプリと通知]> [特別なアプリアクセス] > [不明なアプリのインストール] の順に進みます。ブラウザを探して「この提供元のアプリを許可」のトグルをオンに切り替えましょう。
- VPNのダウンロードページにアクセスします。VPNのAndroid APKファイルを入手しましょう。VPNのダウンロードページにあります。
- [APKをダウンロード]をクリックします。「有害なファイルの可能性があります」という警告が表示されるはずです。信用でき、定評のあるVPNを公式サイトからダウンロードする場合は[ダウンロードを続行]をクリックしても問題ありません。
- [インストール]をクリックします。インストールが完了したら、ファイルを開いてAndroidアプリを使い始めましょう。
AndroidでVPN接続を手動設定する方法
スマホの設定からVPNをセットアップすることもできます。ただし、この方法ではアプリがインストールされるわけではなく、VPNのサーバー情報を入力することになります。Android TVを含むすべてのAndroidデバイスでうまくいきます。
- VPNの設定画面を開きます。[ワイヤレス&ネットワーク設定] > [VPN] の順にタップします。[VPN]が見つからない場合は[もっと見る]をタップしてください。VPN設定が表示されるはずです。
- VPNの構成を行います。画面右上の[+]アイコンをタップして、必要な情報を入力してください。[+]アイコンがない場合、[詳細オプション]メニューを開きましょう。情報をすべて入力したら、[保存]をタップします。
- VPNに接続します。VPN設定に戻り、作成したVPN接続をタップしてください。ユーザー名とパスワードを入力して[接続]をタップします。
iOS(iPhone・iPad)でVPN接続を手動設定する方法
- ネットワーク設定を開きます。[設定] > [一般] > [VPN] の順にタップしてください。次に、[VPN構成を追加]を選びましょう。
- VPNを追加します。VPNプロトコルやリモートIDサーバーなど、必要な情報を入力してください。[完了]をタップして保存します。
- VPNに接続します。VPNページに戻ると、トグルでVPNのオン・オフを切り替えられるようになっています。
VPNプロバイダのアプリを使えない、アクセスできない場合は、AndroidまたはiOSデバイスにOpenVPNなどのサードパーティソフトをインストールする手もあります。サーバー情報を入力しなければなりませんが、より多くの機能を使えたり、VPN接続の管理がしやすくなったりすることがあります。
すべてのデバイスで設定しやすいVPN【2023】
1. ExpressVPN:容易に設定でき、最速でスムーズに使える
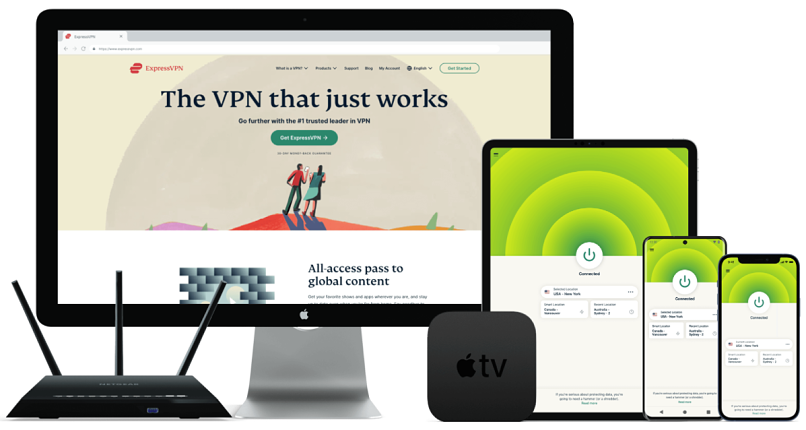
2023年10月に有効
- すべての主要なデバイス向けにアプリがあり、使いやすい。アプリは日本語に対応
- 速度にほとんど影響せず、快適にストリーミングやゲーム、トレントが可能
- キルスイッチ、データ漏洩防止機能、監査済みのノーログポリシーで安全とプライバシーを確保
- アクセス可能な動画配信サービス:Netflix(アメリカ版、日本版など多数のライブラリ)、Disney+、HBO Max、Hulu、BBC iPlayer、Vudu、DAZN Japan、Abema TV、TVer、GYAO!、U-NEXT、ほか多数
- 日本を含む世界各国にサーバーあり
ExpressVPNはとても簡単に設定できます。ホームページから登録後、数分でWindowsのノートパソコンとiPhoneにインストールできました。手動設定は不要で、専門知識がなくても使い始めることができます。アプリをダウンロードしたら、サーバーを探して接続するだけでした。
ExpressVPNはすべての主要なOS向けに専用アプリがあり、ダウンロードページから容易に入手できます。MediaStreamerというSmart DNSサービスもありますから、スマートテレビやゲーム機で動画を見るのに役立ちます。検証では、ホームページの説明を参考にして3分以下でスマートテレビに設定できました。
ExpressVPNのカスタムファームウェアは、主なルーターモデルに簡単にインストールでき、専用のブラウザアプリでサーバーの変更や設定の管理も容易に行えます。ルーターに導入すると、ホームネットワークにつながっているすべてのデバイスがVPNに接続されるのでおすすめです。アプリでは、デバイスをグループに整理し、グループごとに接続するサーバーを指定できます。例えば、デスクトップパソコンとノートパソコンはプライバシー保護に適したスイスサーバーに、スマートテレビはHuluに適したアメリカサーバーに接続するよう設定しました。
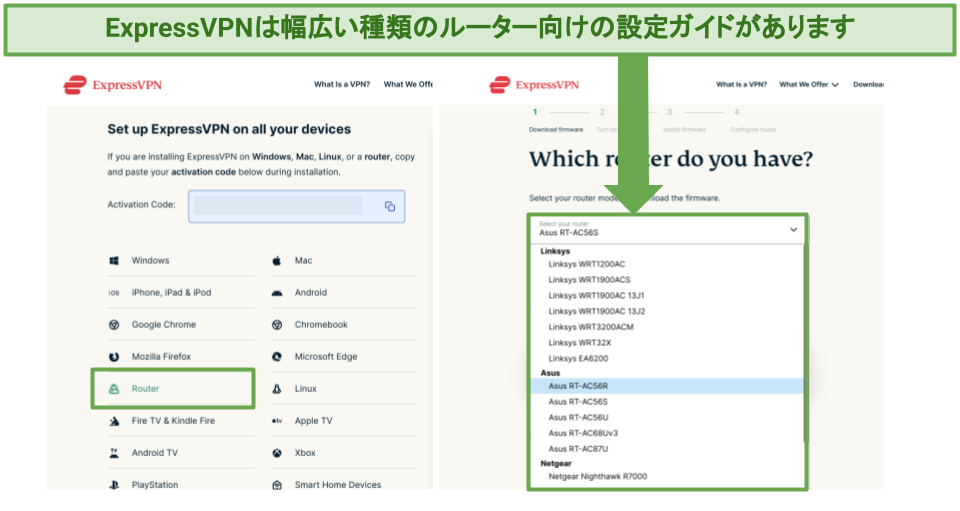 ExpressVPNのダウンロードページで[ルーター]を選択し、ガイドの説明に従うだけで簡単に設定できますExpressVPNの唯一のデメリットは、料金が他社サービスよりやや高めであることです($6.67/月~)。とは言え、大幅割引キャンペーンが頻繁に行われており、今回は49% OFFで加入できました。サービスの質が高いことを考えると、高くても加入する価値は間違いなくあります。
ExpressVPNのダウンロードページで[ルーター]を選択し、ガイドの説明に従うだけで簡単に設定できますExpressVPNの唯一のデメリットは、料金が他社サービスよりやや高めであることです($6.67/月~)。とは言え、大幅割引キャンペーンが頻繁に行われており、今回は49% OFFで加入できました。サービスの質が高いことを考えると、高くても加入する価値は間違いなくあります。
ExpressVPNはリスクなしで試してみましょう。満足できなかった場合、30日以内に問い合わせれば全額を返金してもらえます。方針を守っていることを確かめるため、24時間年中無休のライブチャットで解約をお願いしました(自動翻訳ツールがあるので、日本語でもやり取りできます)。担当者に解約したいと伝えたところ、いくつか質問されましたが、リクエストが承認され、3営業日後に返金されていました。
期間限定でExpressVPNのプランが最大49%オフ!お見逃しなく!
主な特徴
- 驚異的な速度で、あらゆるアクティビティに向いている。これまで検証したVPNのなかで、ExpressVPNはトップクラスの速度を誇ります。
- ストリーミングサービスの地域制限をラクに回避できる。ExpressVPNなら、ストリーミングサービスのアクセス制限を回避するのは簡単です。
- 安全性が高い。軍レベルの暗号化やIPアドレス・DNSの漏洩対策、自動キルスイッチなどはデフォルトで有効になっています。
- 厳格なノーログポリシー。ExpressVPNは、ブラウジングアクティビティと個人情報を絶対に記録しないと明言しています。
2. CyberGhost:設定も使い方も簡単。ストリーミングやゲーム、トレント向けの専用サーバーが便利
- 専用サーバーがあり、高速かつ安定した通信で動画の視聴やゲーム、トレントを行える
- 初心者でも安心して使える。設定しやすく、アプリはシンプルなデザイン。macOS、iOS、Androidアプリは日本語に対応
- NoSpyサーバーがアクティビティのプライバシーを確保
- アクセス可能な動画配信サービス:Netflix(アメリカ版や日本版などのライブラリ)、Disney+、HBO Max、Hulu、BBC iPlayer、Vudu、日本版Amazonプライムビデオ、DAZN JP、ほか多数
- 日本を含む世界各国にサーバーあり
CyberGhostは初心者でもすぐに設定できます。試したところ、Windowsのノートパソコンに2分以下で設定できました。
専用サーバーがあるので、ニーズに最適なサーバーがすぐに見つかります。ドイツ、フランス、アメリカのNetflix向けストリーミング専用サーバーを使った結果、各国のライブラリに一発でアクセスできました。ゲームとトレント専用サーバーも簡単に見つかります。初めてでも、ニーズに最適なサーバーを容易に見極めることができます。
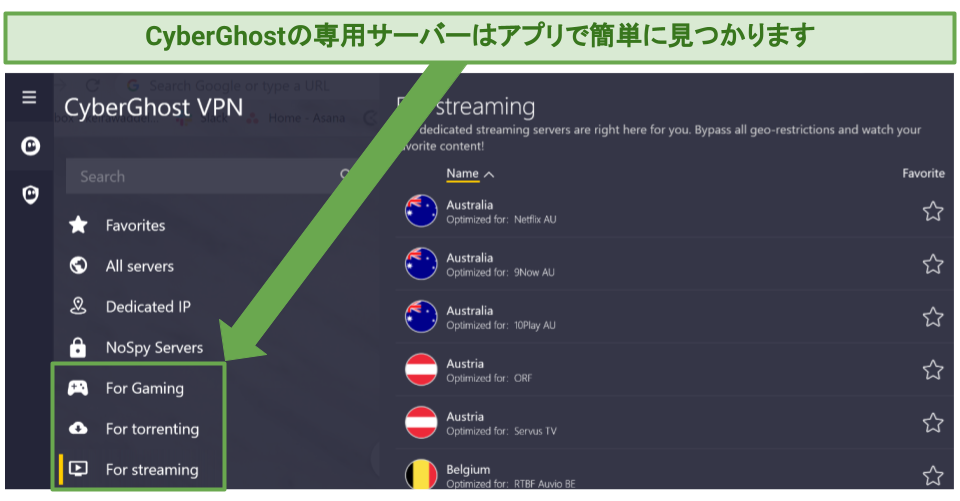 CyberGhostはこれらのサーバーを定期的に検証・更新していますから、最高のパフォーマンスが期待できます
CyberGhostはこれらのサーバーを定期的に検証・更新していますから、最高のパフォーマンスが期待できます
CyberGhostのデメリットは、1か月プランは返金保証が14日間でかなり短いことです。しかし、CyberGhostの長期プランに申し込めば、保証期間が45日間に延長されます。また、長期プランはわずか$2.11/月~で、かなり手頃です。
45日間返金保証はこの記事に掲載されているほかのVPNより長く、CyberGhostをリスクなしで体験できます。加入から44日後、24時間年中無休のカスタマーサポートを通して解約してもらったところ、4営業日後に全額が戻ってきました。
主な特徴
- NoSpyサーバー。プライバシー保護に適したルーマニアのCyberGhostの本社に位置しています。
- ゲーム用サーバーはPing値が低い。Windows PCでApex Legendsをプレイしても、ラグはほとんど発生しませんでした。
- ストリーミングとトレントをスムーズに行える。高画質で動画を見たり、著作権で保護されていない大容量のトレントファイルをほんの数分でダウンロードしたりできました。
- スマートルール。CyberGhostでは、どのようなときにVPNが起動するかルールを定義できます。
3. Private Internet Access:アプリが使いやすく、ニーズに合わせて設定を調整できる
- アプリは使いやすく、日本語に対応。セキュリティ設定をカスタマイズできる
- 日本を含む91か国に29,650台以上のサーバー。幅広いオンラインサービスにアクセスでき、接続が安定している
- ストリーミング専用サーバーで好きなドラマや映画を確実に見られる
- アクセス可能な動画配信サービス:Netflix(アメリカ版や日本版などのライブラリ)、Disney+、HBO Max、Hulu、BBC iPlayer、Vudu、日本版Amazonプライムビデオ、ほか多数
Private Internet Access(PIA)のアプリは手軽にインストールでき、使い方も簡単です。検証では、3分以下でWindowsのノートパソコンにインストールできました。速度と安全を両立したデフォルト設定になっているので、設定を変えずに使い始めることができましたが、設定を柔軟に変えられるのは素晴らしいと思います。プロトコルと暗号化水準を選んでスピードとセキュリティを最適化できますから、目的に合わせて調節すると良いでしょう。
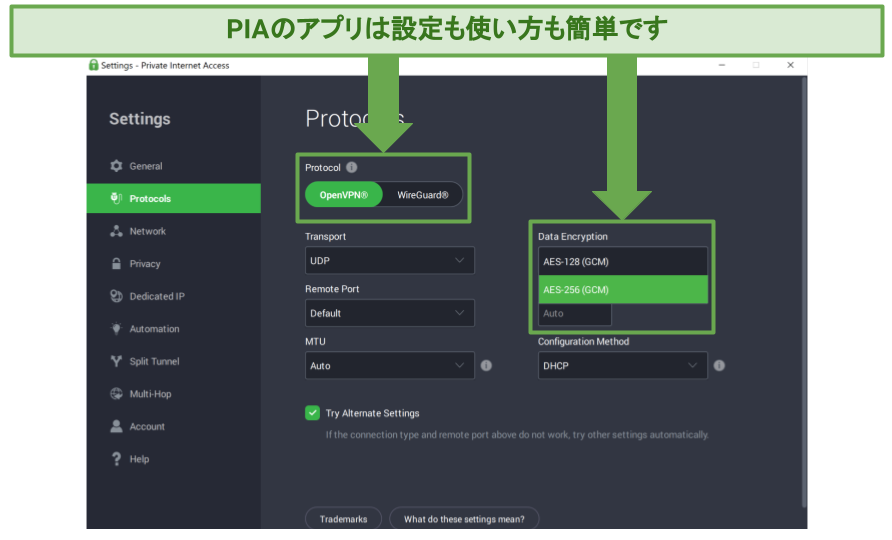 アプリのプロトコル設定で、プロトコルと暗号化水準を簡単に選べます
アプリのプロトコル設定で、プロトコルと暗号化水準を簡単に選べます
PIAのデメリットは、本拠地がアメリカ(ファイブアイズの加盟国)であることです。ファイブアイズとは国際監視ネットワークのこと。PIAにユーザーデータの共有を強いる可能性がありますが、2つの裁判事例でPIAがノーログポリシーを守っていることが証明されています。政府にデータ開示を請求されても、もともとデータがないので応じられなかったのです。
長期プランはわずか$2.11/月で加入できます。短期プランでも同じ機能を使えますが、長期プランのほうがオトクです。また、長期プランに登録すると、Boxcryptor(Google Drive、iCloud、Dropboxのクラウドデータを暗号化するサービス)を1年間無料で使えます。
全プランが30日間返金保証付きです。PIAを3週間試したあと、24時間年中無休のチャットでアカウントの解約をお願いしました。解約理由を説明すると、5営業日後に口座に振り込まれていました。
主な特徴
- 大規模なサーバーネットワーク。PIAは91か国に29,650台を超えるサーバーがあり、業界最大級のサーバーネットワークを誇ります。
- マルチホップ。この機能を使うと、通信はプロキシを経由してVPNサーバーに送信されます。
- LinuxでGUIアプリを使える。この記事に掲載されているVPNのうち、LinuxのGUIアプリがあるのはPIAだけです。
- オープンソースのVPNアプリ。ソースコードが安全なのか、データが保護されるのか、だれでも検証できます。
VPNの使い方
ここでは、VPNの主な設定と追加機能をご紹介します。最大限活用するために役立てば幸いです。
自動キルスイッチ
セキュリティ対策に必須の機能です。VPN接続が突然切れた場合、キルスイッチはネット通信を遮断して個人情報の漏洩を防いでくれます。最近のVPNはキルスイッチがデフォルトで有効になっていることがほとんどです。
VPNプロトコル
プロトコルとは、デバイスとVPNサーバーとの間に安全なトンネルを作成する約束事です。ほとんどの場合、VPNのデフォルト設定ではプロトコルが[自動]になっています。ユーザーがどのサーバーを選ぶか、速度と安全性の観点でVPNプロバイダがどのプロトコルを最適と判断するかによって、プロトコルが決定されるわけです。
自動プロトコルのままでも問題ありませんが、目的によってはプロトコルを手動で選びたいこともあると思います。主なVPNプロトコルについて大まかに解説します。
| OpenVPN | WireGuard | IKEv2/IPSec |
| 信頼性が高く、高速で、オープンソースのプロトコル。コードが公開されており、コミュニティとセキュリティ専門家が継続的に検証しているため、最も安全で信用できるプロトコルとみなされています。 | OpenVPNより高速になるよう設計されている、比較的新しいプロトコル。オープンソースで、最先端の暗号法でデータが保護されます。セキュリティ監査に合格していますが、開発されてから日が浅いので信用度はOpenVPNほど高くありません。 | MOBIKEに対応しているため、一般的にモバイルデバイスに推奨されています。Wi-Fiとモバイルデータネットワークが切り替わる際も確実にVPNに接続されるのです。しかし、オープンソースではないので、ソースコードの透明性はOpenVPNやWireGuardほど高くありません。 |
独自プロトコルを提供しているVPNもあります。通常、VPN企業は自社のプロトコルを推奨していますが、独立監査でプロトコルの安全性が証明されているかチェックしてから使いましょう。
例えば、ExpressVPNのLightwayプロトコルは非常に高速で、安全であることが独立監査で何度も確認されています。私はほとんどのアクティビティにLightwayを使っています。
データ漏洩対策
通常、データの漏洩防止機能はVPNのデフォルト設定で有効になっています。IPアドレスやDNS、WebRTCの漏洩を防ぐ機能です。この機能がなければ、インターネットを閲覧しているときに本当のIPアドレスとDNSリクエストが公開される恐れがあります。
ipleak.netなどの漏洩テストツールを使うと、VPNでIPアドレスをきちんと隠せているか確認できます。実際の現在地の代わりにVPNサーバーの位置が表示されれば、本当のIPアドレスが正常に隠されていることが分かります。
起動時に接続
大半のVPNは、デバイス起動時に自動的に開始して、サーバーに接続するように設定できます。VPNによって異なりますが、最速なサーバーまたは指定した地域のサーバーに接続するよう設定できます。
特殊サーバー
特定のアクティビティに最適化された専用サーバーを提供しているVPNもあります。例えば、CyberGhostは、ストリーミングやゲーム、トレント、プライバシー保護(NoSpyサーバー)を目的とした専用サーバーがあります。
専用サーバーがどのように最適化されているかというのはVPNによって異なりますが、専用サーバーは次のような特徴があります。
| ストリーミングサーバー |
|
| トレントサーバー |
|
| ゲームサーバー |
|
| プライバシーサーバー |
|
アクティビティに合わせてVPNを設定する方法
ここでは、VPN接続を最適化する方法をアクティビティ別にご紹介します。
| セキュリティとプライバシー |
|
| ストリーミング |
|
| トレント |
|
| ゲーム |
|
VPNの設定方法についてよくある質問
VPNの設定トラブルの対処法は?
VPNの設定がうまくいかない場合、簡単な対処法がいくつかあります。まず、高品質VPNを使っているか確認してください。質の低いVPNを使うと、トラブルが発生しても解決できないことが多いからです。高品質VPNを使っているのにうまくいかない場合、次の解決策をお試しください。
- インターネット接続を確認する。
- 別のサーバーに切り替える。
- VPNをアップデートする。
- VPNプロトコルを変更する。
- ファイアウォール設定を確認する。
- Cookieとキャッシュを削除する。
- VPNのサポートに問い合わせる。
VPN接続が確立されたら、正常に動作しているか調べましょう。IPアドレスの位置情報とVPNサーバーの国が一致していれば、正常に動作していることが分かります。当サイトのIPアドレスチェッカーをご利用ください。
すべてのデバイスにVPNをインストールする必要はありますか?
VPNを使う目的によります。ストリーミングのためだけにVPNを使うのであれば、動画を見るデバイスにインストールするだけでOKです。一方、ネット上でのプライバシーが気になるなら、インターネットを利用するすべてのデバイスにインストールすべきでしょう。
ただ、VPNに接続できるデバイス数は上限があることがほとんどです。すべてのデバイスでVPNを使いたい場合、ExpressVPNをルーターに設定するのがおすすめです。ルーターに接続されているすべてのデバイスが保護されます。
VPNに何台のデバイスを接続できますか?
ほとんどの場合、1つのVPNアカウントで同時に接続できるデバイス数は制限されています(通常は5~10台程度)。より多くのデバイスを接続する必要があるなら、ルーターにVPNを設定すると何台でも接続できるようになります。ルーターに設定すれば、ホームネットワークに繋がっているすべてのデバイスがVPNに接続されます。
VPNサーバーを自作することはできますか?
はい。VPNサーバーを自作すると、サードパーティのVPN企業にデータを託す必要がなくなり、どこでもホームネットワークにアクセスできるようになります。しかし、自分でVPNサーバーを設定するのは難易度が高い作業です。また、サーバーのメンテナンスをきちんと行わないと、通信が遅くなったり、脆弱性のリスクが生じたりします。
監査済みのノーログポリシーがあり、信用できるVPNを使ったほうが断然簡単です。
あらゆるデバイスやプラットフォームで簡単にVPNを入手
必要なデバイスでVPNを入手して稼動させるのに、それほど専門的な知識は必要ありません。デバイスが対応している場合、最も簡単な方法はVPNアプリをインストールすることです。しかし、手動でのセットアップが必要な場合、通常、あまり難しくありません。各プラットフォームにはVPNの設定方法が記載されているので、不安な場合は確認するとよいでしょう。
ExpressVPNは幅広いデバイスに対応しているので、イチオシです。設定がとても簡単で、しっかりしたプライバシー機能とセキュリティ機能が備わっており、地域制限を回避するのも得意なVPNサービスです。リスクなしでExpressVPNをお試しください。30日間返金保証がありますから、ニーズに合わなかった場合は全額を返金してもらいましょう。
まとめとして、設定がとても簡単なVPNはこちら!
アクセス先のサイトに情報が漏洩しています!
あなたのIPアドレス:
あなたの現在地:
インターネットプロバイダ:
ネットの利用状況をトラッキング・監視したり、ターゲティング広告を表示したりするために以上の情報が使用されることがあります。
VPNを使えばこのような情報をアクセス先のサイトから隠して常に情報のプライバシーを守ることができます。一番のオススメはExpressVPNです。350件以上のVPNを検査したなかでナンバーワンのサービスです。 軍事レベルの暗号化とプライバシー機能により、確実にセキュリティ対策できます。また、現在49%オフの割引キャンペーンを実施中です。