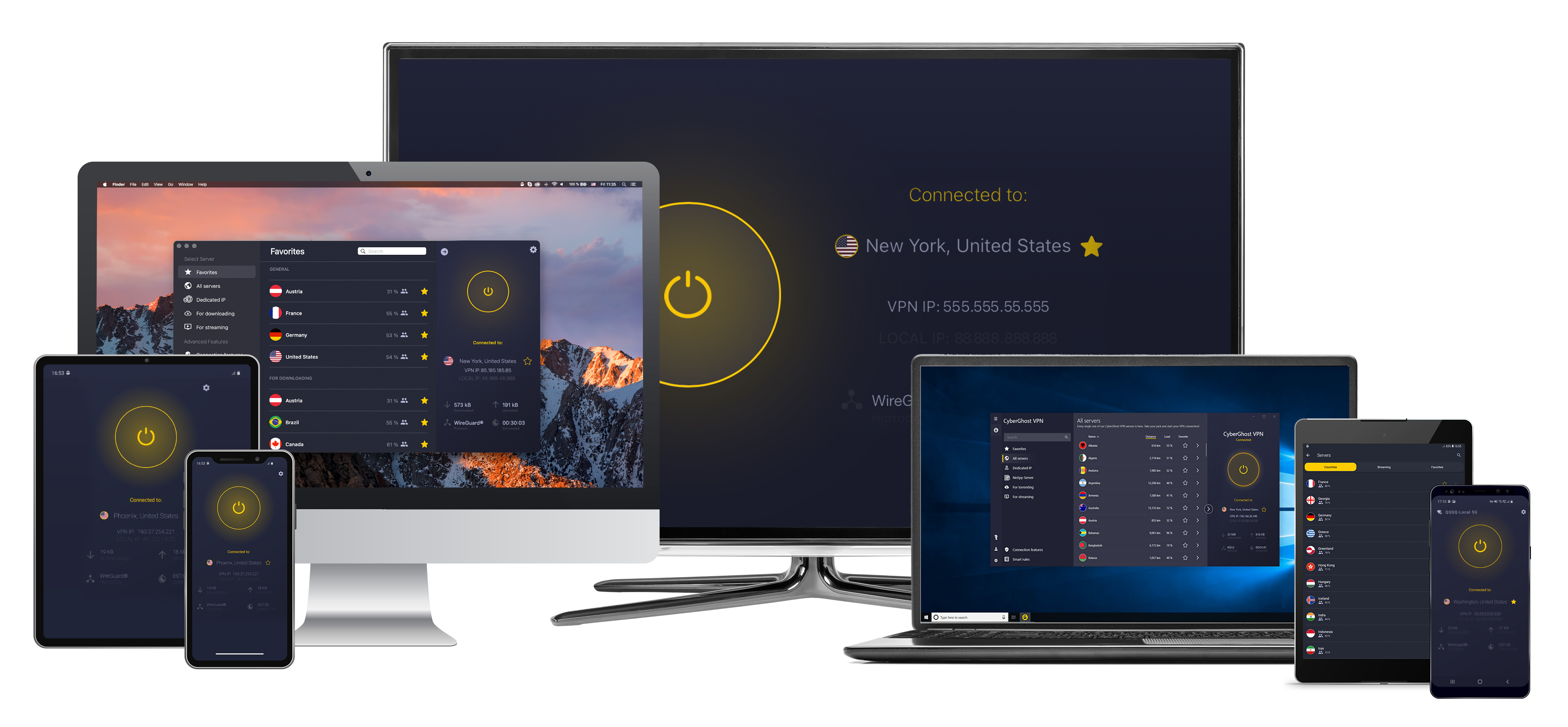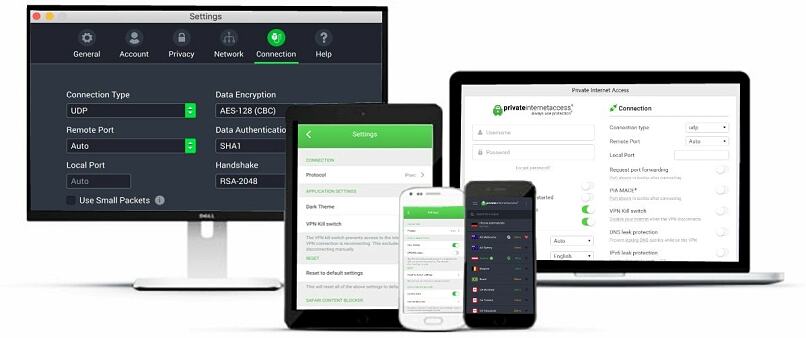Cách dùng VPN trên mọi thiết bị: Hướng dẫn từng bước 2023
- Hướng dẫn nhanh: Cách sử dụng ứng dụng VPN trong 3 bước đơn giản
- Cách thiết lập ứng dụng VPN — Hướng dẫn chi tiết
- Cách thiết lập VPN thủ công
- Các VPN tốt nhất dễ thiết lập cho mọi thiết bị trong 2023
- ExpressVPN — Quá trình thiết lập dễ dàng với tốc độ nhanh nhất cho trải nghiệm người dùng mượt mà
- CyberGhost — Dễ dàng cài đặt và sử dụng với các máy chủ được tối ưu hóa cho phát trực tuyến, chơi game và tải torrent
- Private Internet Access — Ứng dụng dễ sử dụng với các cài đặt có thể tùy chỉnh để tối ưu hóa cho nhu cầu của bạn
- Cách sử dụng VPN
- Câu hỏi thường gặp về việc cài VPN trên mọi thiết bị
- Sử dụng VPN dễ dàng trên bất kỳ thiết bị hoặc nền tảng nào
Mặc dù thiết lập một VPN chắc chắn nghe có vẻ khó, nhưng nó thường rất đơn giản. Bạn chắc chắn không cần phải là một chuyên gia công nghệ để làm điều đó. Các VPN tốt có những ứng dụng dễ cài đặt cho hầu hết thiết bị mà chỉ mất vài phút để thiết lập.
Ngay cả trong trường hợp VPN của bạn không có ứng dụng gốc cho thiết bị mong muốn, thì thường có một cách dễ dàng để giải quyết vấn đề này (chẳng hạn như sử dụng DNS thông minh). Trong trường hợp hiếm hoi bạn cần thiết lập VPN thủ công, nó cũng chỉ mất vài bước.
Dưới đây, chúng tôi đã trình bày chi tiết cách sử dụng VPN, trong đó có hướng dẫn từng bước cách cài đặt ứng dụng và cách thiết lập thủ công trên mọi thiết bị hiện có để bạn có thể tận dụng ngay nhiều lợi ích VPN mang lại.
Nếu bạn chưa có VPN, tôi cũng đã chọn lọc những VPN dễ thiết lập nhất trên bất kỳ thiết bị hoặc nền tảng nào. Không chỉ có các ứng dụng gốc, những VPN này cũng rất dễ thiết lập thủ công. Đề xuất hàng đầu của tôi là ExpressVPN vì nó dễ sử dụng, có tốc độ nhanh, khả năng bỏ chặn tuyệt vời và các tính năng bảo mật cao cấp. Bạn cũng có thể dùng thử ExpressVPN không rủi ro vì nó được đảm bảo hoàn tiền trong 30 ngày.
Hướng dẫn nhanh: Cách sử dụng ứng dụng VPN trong 3 bước đơn giản
- Trang bị một VPN. Tôi khuyên dùng ExpressVPN vì nó thân thiện với người mới bắt đầu, tương thích với nhiều thiết bị (thậm chí cả TV thông minh và bộ định tuyến) và đi kèm với đảm bảo hoàn tiền trong 30 ngày.
- Cài đặt ứng dụng trên thiết bị bạn chọn. Tải về ứng dụng cho thiết bị bạn chọn trên trang tải về của VPN và cài đặt nó.
- Bắt đầu sử dụng VPN của bạn. Đơn giản vậy thôi! Bạn đã sẵn sàng bắt đầu duyệt web, phát trực tuyến hoặc chơi game bằng VPN của mình.
Cách thiết lập ứng dụng VPN — Hướng dẫn chi tiết
Các VPN hàng đầu có những ứng dụng gốc cho mọi hệ điều hành chính (Windows, macOS, Android, iOS và Linux). Nếu bạn chỉ muốn cài đặt VPN trên PC hoặc thiết bị di động, thì đó chỉ là vấn đề cài đặt một ứng dụng VPN phù hợp với thiết bị của bạn.
Thiết lập VPN thông qua ứng dụng không thể dễ dàng hơn. Chỉ cần làm theo các bước đơn giản sau:
- Chọn một VPN. Với rất nhiều lựa chọn hiện có, thật khó để lọc ra một VPN. Nếu bạn không chắc nên chọn VPN nào, thì tôi khuyên dùng ExpressVPN vì nó dễ thiết lập và tương thích gốc với nhiều thiết bị. Tôi sẽ sử dụng nó làm ví dụ trong hướng dẫn này, nhưng quá trình cài đặt của hầu hết các VPN cũng đều tương tự.
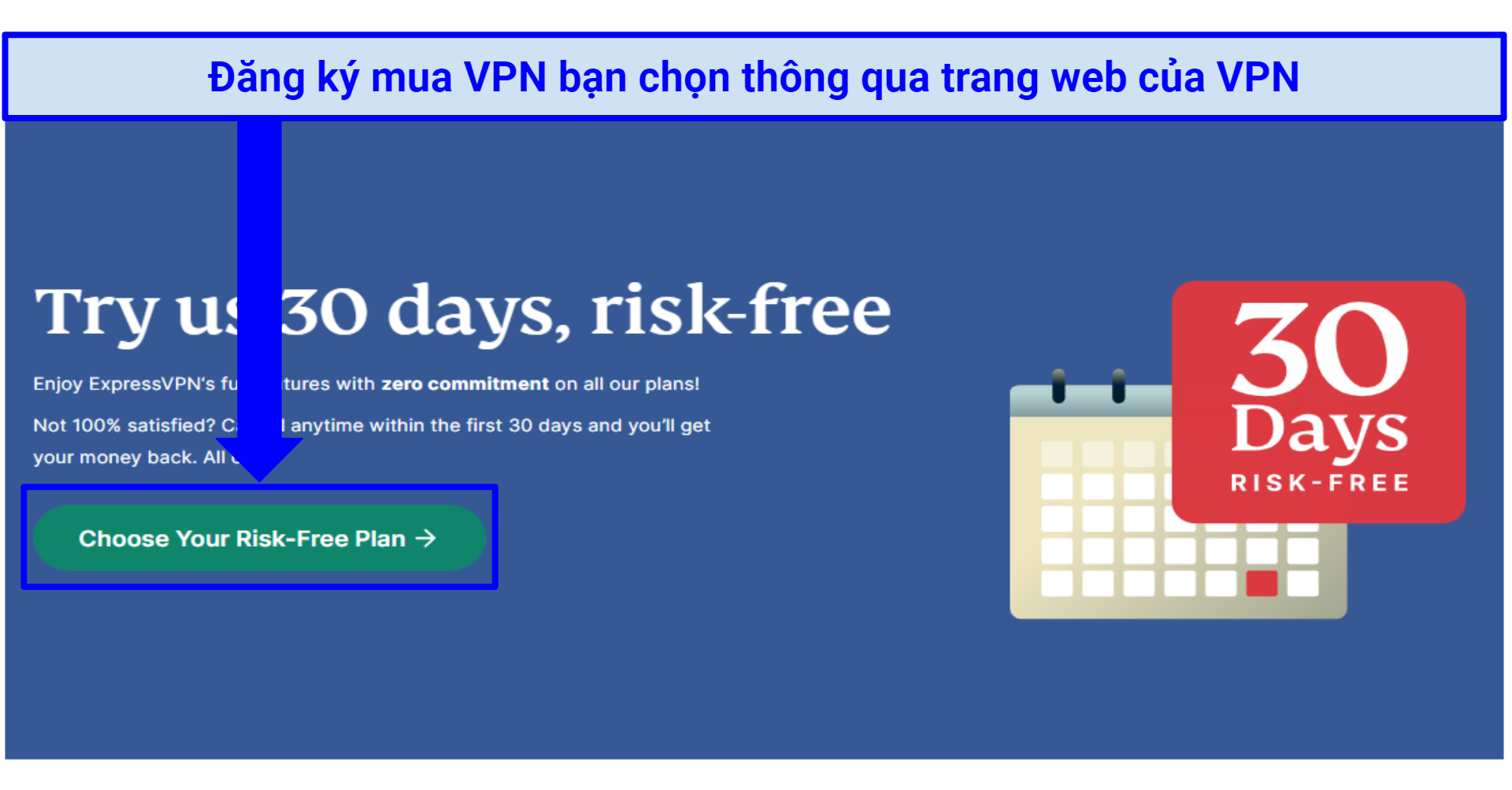 ExpressVPN có các máy chủ nhanh nhất và đáng tin cậy nhất cũng như quá trình thiết lập dễ dàng
ExpressVPN có các máy chủ nhanh nhất và đáng tin cậy nhất cũng như quá trình thiết lập dễ dàng - Đăng ký mua VPN. Trước tiên, bạn sẽ cần chọn một gói đăng ký. Thông thường, sẽ có lựa chọn ngắn hạn (hàng tháng) và một số gói dài hạn hơn (bạn sẽ tiết kiệm được nhiều hơn khi đăng ký lâu dài hơn). Có thể bạn sẽ cần một địa chỉ email và một phương thức thanh toán hợp lệ để hoàn tất quá trình đăng ký. Một lưu ý quan trọng là tôi luôn khuyên bạn nên đăng ký qua trang web của VPN. Đó là bởi bạn sẽ luôn được bảo vệ bởi đảm bảo hoàn tiền của VPN (tất cả các VPN trong danh sách này đều đi kèm với đảm bảo đã được kiểm chứng). Ví dụ: nếu bạn tải về VPN thông qua Apple Store hoặc Cửa hàng Google Play, bạn sẽ phải tuân theo chính sách hoàn tiền của họ chứ không phải của VPN.
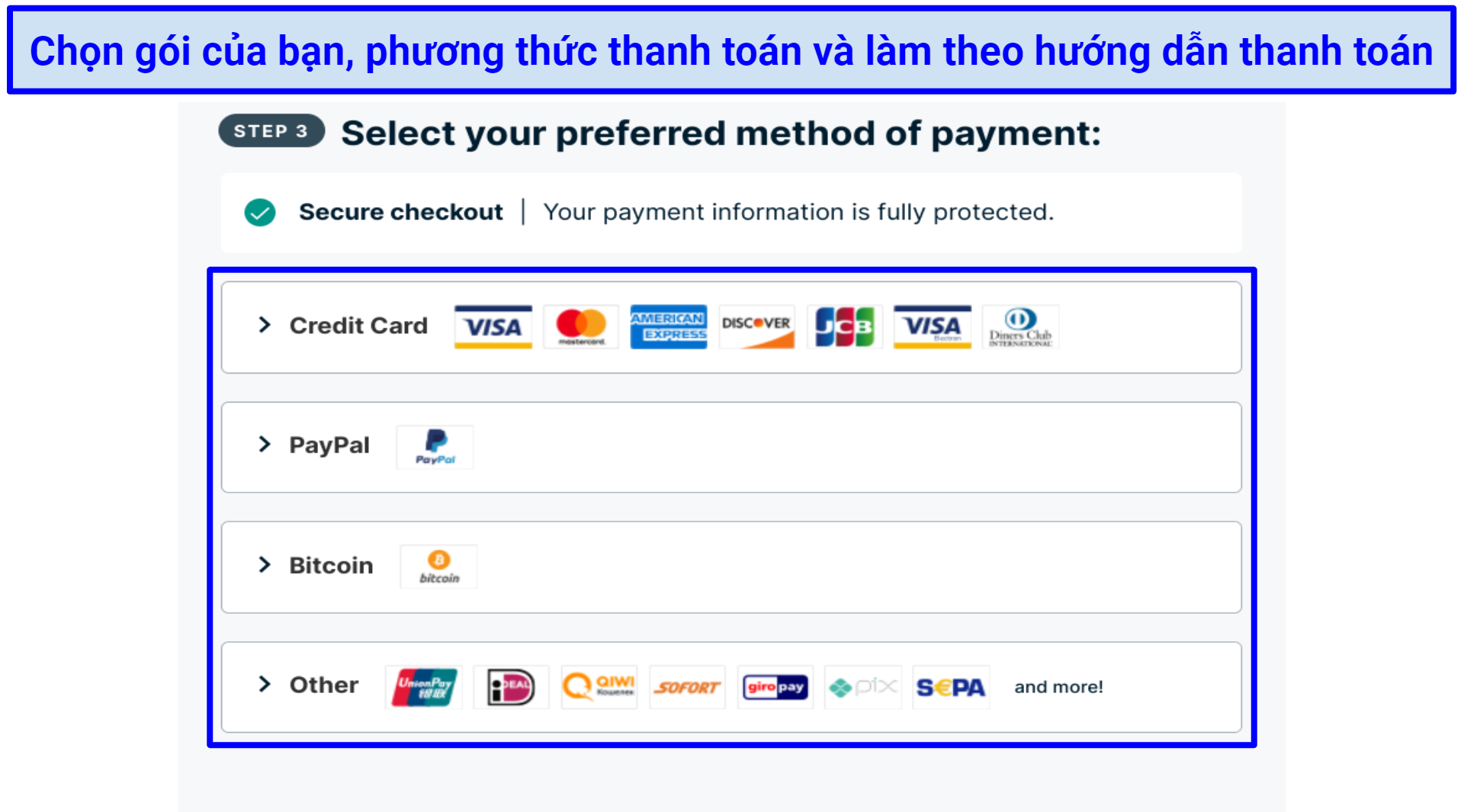 Nhiều VPN cho phép bạn thanh toán bằng tiền điện tử để bạn có thể thanh toán ẩn danh
Nhiều VPN cho phép bạn thanh toán bằng tiền điện tử để bạn có thể thanh toán ẩn danh - Tải về và cài VPN. Cách dễ nhất để làm điều này là đăng nhập vào tài khoản VPN của bạn trên trang web VPN, sau đó chuyển đến trang tải về ứng dụng, tìm thiết bị bạn chọn và nhấn "Download” (Tải về). Thao tác này sẽ tải về trình cài đặt ứng dụng — chạy nó sau khi quá trình tải về hoàn tất để cài đặt ứng dụng vào thiết bị của bạn. Ngoại lệ duy nhất là trường hợp bạn đang chạy Linux. Để cài đặt (và kiểm soát) ứng dụng VPN trên Linux, thông thường bạn sẽ cần sử dụng dòng lệnh. May là ExpressVPN và hầu hết các VPN khác sẽ cung cấp hướng dẫn từng bước đơn giản cho quá trình này.
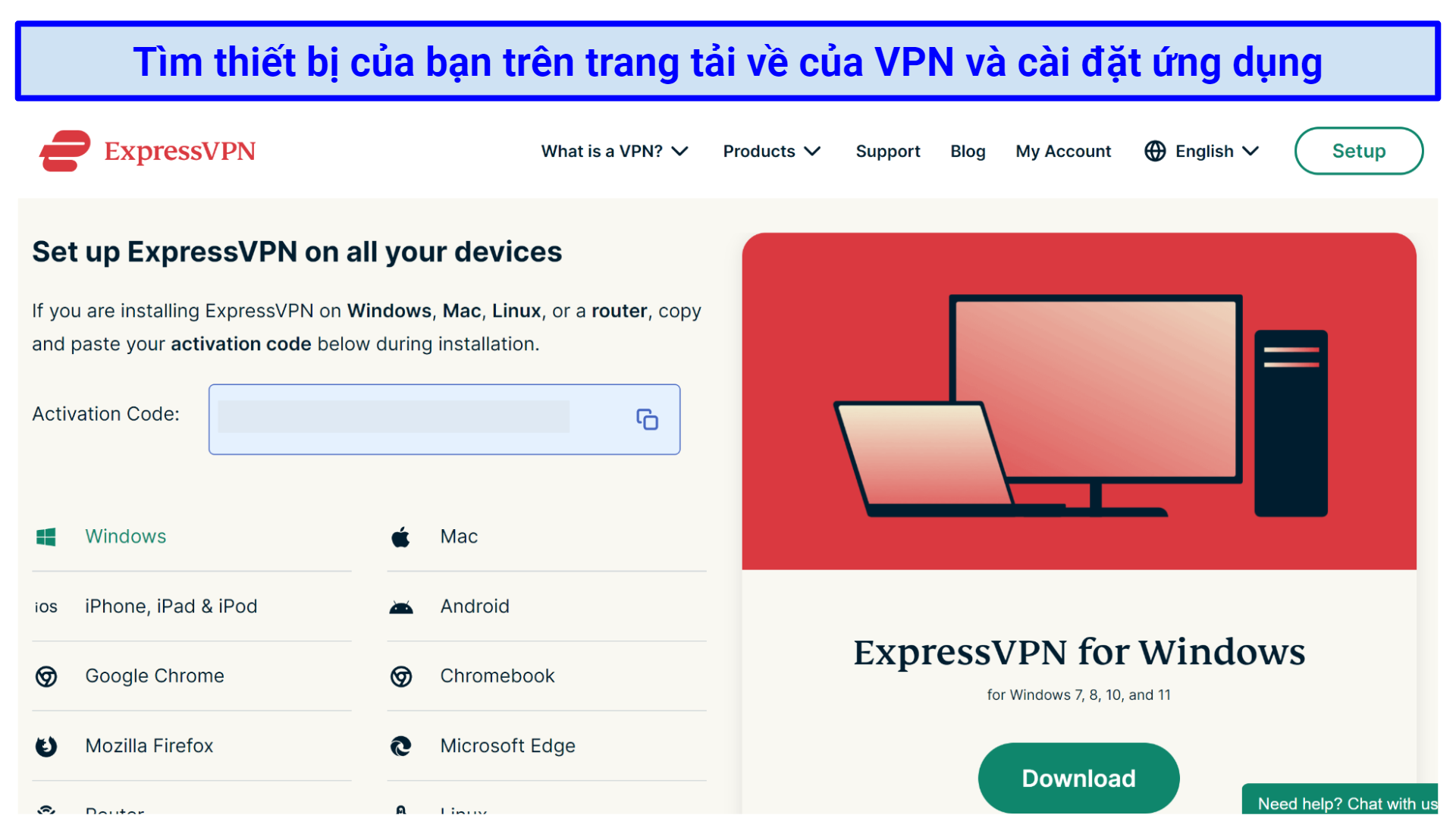 Quá trình cài đặt ứng dụng sẽ hoàn toàn tự động cho bạn
Quá trình cài đặt ứng dụng sẽ hoàn toàn tự động cho bạn - Đăng nhập để bắt đầu sử dụng ứng dụng. Nhập chi tiết tài khoản và mã kích hoạt của bạn nếu VPN yêu cầu. Bạn có thể nhận được vài lời nhắc sau khi đăng nhập thành công — VPN thường hỏi bạn có muốn gửi dữ liệu báo cáo sự cố không (rất dễ để từ chối điều này) hoặc bạn có muốn VPN khởi chạy khi thiết bị khởi động không.
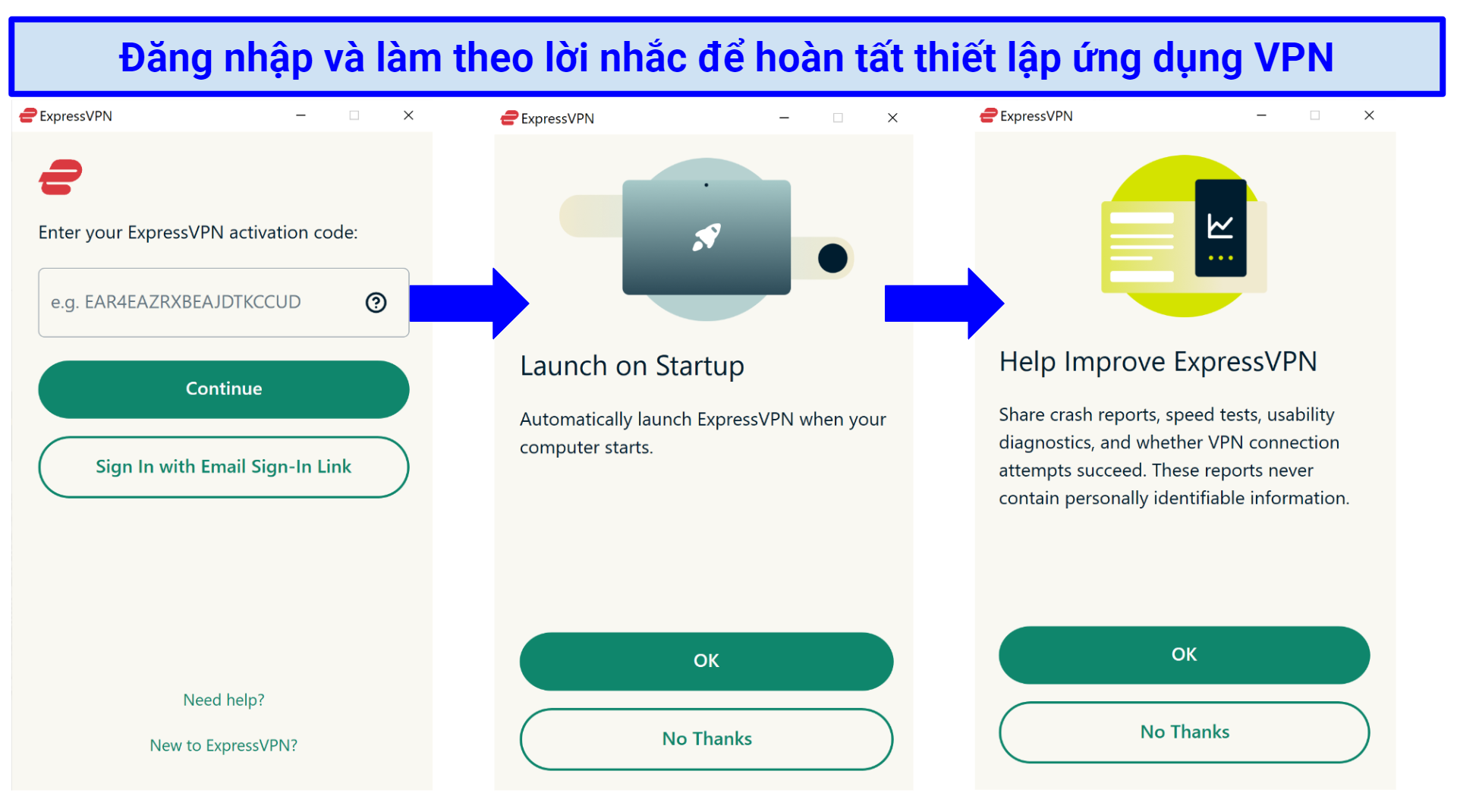 Bạn có thể cần mã kích hoạt mà thường được tìm thấy trong tài khoản của bạn trên trang web VPN
Bạn có thể cần mã kích hoạt mà thường được tìm thấy trong tài khoản của bạn trên trang web VPN - Tìm máy chủ phù hợp với nhu cầu của bạn. Trước tiên, bạn sẽ cần tìm một máy chủ VPN ở quốc gia mong muốn. Ứng dụng VPN của bạn có thể có danh sách máy chủ với thanh tìm kiếm ở trên cùng, khi đó bạn chỉ cần nhập tên quốc gia hoặc cuộn xuống để tìm máy chủ. Các VPN khác có bản đồ thế giới với các biểu tượng cho biết vị trí địa lý của máy chủ.
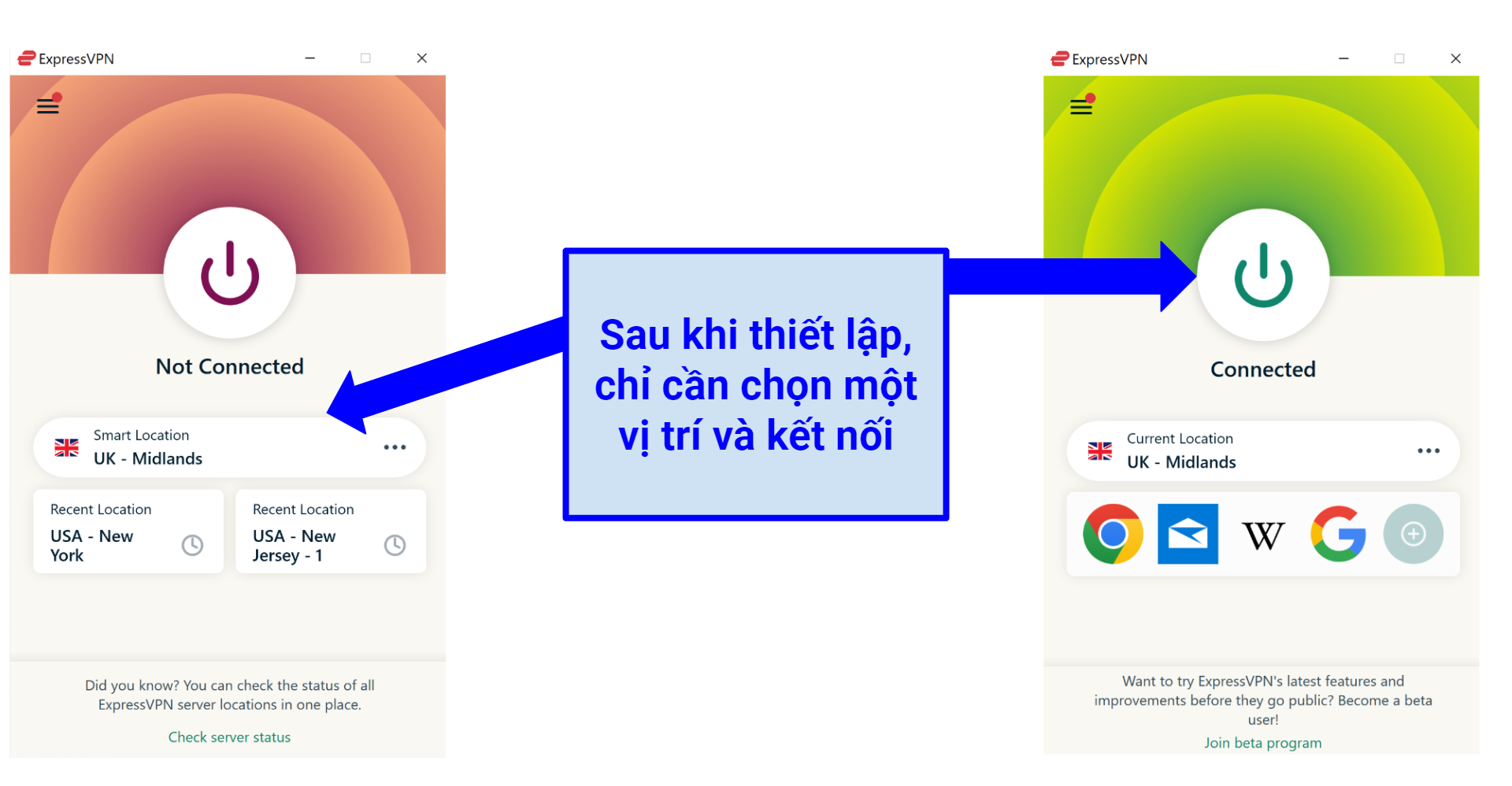 ExpressVPN có tính năng "Smart Location” (Vị trí thông minh) giúp kết nối bạn với máy chủ nhanh nhất hiện có
ExpressVPN có tính năng "Smart Location” (Vị trí thông minh) giúp kết nối bạn với máy chủ nhanh nhất hiện có - Kết nối với một máy chủ. Khi bạn đã tìm thấy một máy chủ ở vị trí mong muốn, hãy nhấp vào máy chủ đó để chọn. Với một số VPN, thao tác này sẽ tự động kết nối bạn — số khác đòi hỏi bạn nhấn thêm nút "Connect” (Kết nối). Đợi VPN thông báo "Connected” (Đã kết nối) là xong! Mặc dù cài đặt mặc định của VPN thường hoạt động tốt, nhưng bạn có thể muốn chuyển đổi một số cài đặt nếu muốn thiết lập VPN cho một hoạt động cụ thể hoặc để tối đa hóa bảo mật.
Dùng thử ExpressVPN không rủi ro
Cách thiết lập VPN thủ công
Rất may, thiết lập thủ công không quá khó, và bạn có thể thực hiện theo vài cách khác nhau trên mỗi thiết bị. Một số VPN giúp việc này dễ dàng hơn nữa bằng cách cung cấp dịch vụ DNS thông minh hoặc cho phép thiết lập bộ định tuyến dễ dàng. Dưới đây là cách thiết lập VPN thủ công trên mọi thiết bị:
Cách sử dụng VPN trên PlayStation, Xbox và TV thông minh
Cách dễ nhất để sử dụng VPN trên PlayStation, Xbox, TV thông minh hoặc trình phát đa phương tiện là sử dụng DNS thông minh. DNS thông minh định tuyến lại lưu lượng truy cập Internet của bạn đi qua máy chủ DNS của VPN, loại bỏ thông tin nhận dạng trong quá trình này. Điều này cho phép bạn ẩn vị trí thực của mình và truy cập nội dung bị hạn chế địa lý dựa trên vị trí của máy chủ DNS.
Nhớ rằng DNS thông minh không hoạt động giống như VPN — nó sẽ không ẩn IP thực của bạn cũng như không mã hóa lưu lượng truy cập Internet của bạn. Điều này có nghĩa là nó gần như không an toàn bằng VPN. Tuy nhiên, nếu bạn chỉ muốn phát trực tuyến nội dung bị chặn địa lý, nó sẽ phục vụ tốt mục đích này.
Không phải dịch vụ VPN nào cũng cung cấp DNS thông minh và những dịch vụ đó thường chỉ hỗ trợ một số vị trí hạn chế (ví dụ: một số chỉ hỗ trợ các kết nối ở Hoa Kỳ). Tuy nhiên, các VPN này cung cấp DNS thông minh, và tất cả đều có quá trình thiết lập đơn giản. Thực hiện theo các bước sau để thiết lập dịch vụ này trên thiết bị của bạn.
- Kích hoạt DNS thông minh trong tài khoản VPN của bạn. Truy cập trang DNS thông minh trong tài khoản của bạn, đăng ký địa chỉ IP của bạn nếu được hỏi và nhận địa chỉ DNS của VPN.
- Cấu hình DNS trên thiết bị của bạn. Trên TV, trình phát đa phương tiện hoặc máy chơi game của bạn, tìm cài đặt DNS (thường thấy trong mục cài đặt mạng). Nhập địa chỉ DNS do VPN cung cấp và nhấp "OK”.
- Chọn vị trí ưa thích của bạn. Nếu VPN của bạn hỗ trợ tùy chọn này, hãy chọn một vị trí lưu trữ nền tảng phát trực tuyến bạn chọn. Tuy nhiên, một số thiết lập DNS thông minh sẽ giới hạn bạn trong chỉ một vị trí.
- Bắt đầu phát trực tuyến. Thưởng thức các bộ phim và chương trình tại vị trí bạn chọn.
Hoặc bạn có thể chia sẻ kết nối VPN từ PC Windows hoặc máy tính xách tay của mình (chỉ cần tạo một điểm truy cập trong khi có kết nối VPN) nếu VPN của bạn không cung cấp DNS thông minh.
Dùng thử DNS thông minh của ExpressVPN
Cách sử dụng VPN trên bộ định tuyến (sử dụng VPN trên mọi thiết bị)
Một trong những lợi ích của việc thiết lập VPN trên bộ định tuyến của bạn là tất cả các thiết bị hỗ trợ WiFi trên mạng gia đình bạn sẽ được VPN bảo vệ. Nó cũng hoạt động trơn tru với các thiết bị thường không hỗ trợ ứng dụng VPN gốc. Vì những lý do này, phương pháp này rõ ràng là linh hoạt nhất.
Thiết lập VPN trên bộ định tuyến không đơn giản như trên các thiết bị khác và cách làm khác nhau nhiều tùy thuộc vào kiểu bộ định tuyến và VPN của bạn. Để được giải thích sâu hơn về cách cài VPN trên bộ định tuyến, tham khảo hướng dẫn này..
Cũng cần lưu ý rằng mỗi bộ định tuyến sẽ có cách thiết lập VPN riêng, vì vậy tốt nhất là làm theo hướng dẫn trên trang web VPN của bạn. Hoặc bạn có thể liên hệ với nhà sản xuất bộ định tuyến. Hiện có 3 cách để cài VPN trên bộ định tuyến:
- Cài đặt ứng dụng bộ định tuyến gốc của VPN. Một số VPN, như ExpressVPN, có ứng dụng bộ định tuyến gốc dành cho các mẫu bộ định tuyến tương thích. Chúng tương tự như những ứng dụng bạn sử dụng trên PC hoặc thiết bị di động và rất dễ cài đặt. Chúng cũng cho phép bạn chuyển đổi máy chủ và kiểm soát các cài đặt khác nhanh chóng.
- Mua bộ định tuyến VPN cấu hình sẵn. Đây là cách dễ nhất để tận dụng lợi ích của bộ định tuyến VPN, nhưng cũng đắt nhất. Ngoài ra, bạn vẫn cần phải mua một gói đăng ký VPN. Tuy nhiên, nó đòi hỏi ít hoặc không cần thiết lập thủ công.
- Cài VPN thủ công trên bộ định tuyến. Đây là cách phức tạp nhất và rủi ro nhất để cài VPN trên bộ định tuyến của bạn. Nếu thực hiện không đúng cách, bạn có thể làm hỏng vĩnh viễn bộ định tuyến của mình. Trước khi làm, bạn nên liên hệ với nhà cung cấp VPN hoặc nhà sản xuất bộ định tuyến vì mỗi bộ định tuyến sẽ có cách thiết lập khác nhau.
Dùng thử ứng dụng bộ định tuyến của ExpressVPN
Thiết lập VPN trên Windows, macOS và Linux
Trước khi bắt đầu, bạn có thể cần một số thông tin từ nhà cung cấp VPN của mình, chẳng hạn như địa chỉ máy chủ VPN, tên người dùng và mật khẩu đặc biệt. Một số VPN không sẵn sàng cung cấp thông tin này lắm, vì vậy bạn có thể gặp khó khăn để có được. Nếu bạn không thể tìm thấy thông tin cần thiết, hãy thử liên hệ với bộ phận hỗ trợ khách hàng của VPN.
Windows 10/11:
- Mở mục Cài đặt VPN. Chuyển đến mục "Cài đặt”, rồi "Mạng & internet”, cuối cùng là "VPN”.
- Cài VPN. Nhấp vào "Thêm VPN”, thay đổi nhà cung cấp VPN thành Windows (được tích hợp) và điền các chi tiết cần thiết.
- Kết nối với VPN. Chuyển đến biểu tượng WiFi của bạn và chọn VPN bạn vừa thiết lập. Nhập mật khẩu để kết nối.
Windows 7:
- Mở mục VPN Settings (Cài đặt VPN). Nhấp vào nút Start (Bắt đầu) và nhập "VPN" vào hộp tìm kiếm. Thao tác này sẽ mở mục "Set up a virtual private network (VPN) connection” [Thiết lập kết nối mạng riêng ảo (VPN)].
- Cài VPN. Nhập thông tin cần thiết. Nó sẽ nói: "Connection failed” (Kết nối không thành công), nhưng hãy nhấp vào "Set up the connection anyway” (Vẫn thiết lập kết nối).
- Kết nối với VPN. Nhấp vào Advanced Settings (Cài đặt nâng cao). Nhập Khóa chia sẻ trước trong mục "Key” (Khóa) (đây thực chất sẽ là mật khẩu VPN của bạn). Nhấn "OK”, sau đó nhấp vào "Start this connection” (Bắt đầu kết nối này).
Chỉ cần lưu ý rằng ứng dụng khách tích hợp sẵn của Windows chỉ hỗ trợ IKEv2, L2TP, PPTP và SSTP, chúng không an toàn bằng các giao thức khác, như OpenVPN. Một tùy chọn thiết lập thủ công thay thế là sử dụng phần mềm của bên thứ ba, OpenVPN. Quá trình này đơn giản hơn một chút, và hầu hết các VPN đều hỗ trợ cấu hình OpenVPN thủ công.
macOS:
- Mở Cài đặt mạng. Chuyển đến "Cài đặt hệ thống” > "Mạng”, và nhấp vào biểu tượng "+”. Khi giao diện xuất hiện, nhấp vào "VPN”.
- Thiết lập VPN. Nhập tất cả các chi tiết liên quan, chẳng hạn như loại và giao thức VPN, sau đó nhấp vào "Tạo”. Sau đó, nhập bất kỳ chi tiết cài đặt bổ sung nào, nhấp vào "Áp dụng” và "OK”.
- Kết nối với VPN. Chuyển đến "Cài đặt hệ thống”, chọn "Mạng” và nhấp vào VPN. Nhập tên người dùng và mật khẩu máy chủ do VPN cung cấp.
Bạn cũng có thể thiết lập VPN thủ công bằng cách cài đặt nó qua Tunnelblick, một ứng dụng quản lý kết nối OpenVPN.
Linux:
- Mở mục cài đặt. Mở phần tổng quan về hoạt động và nhập "Network” (Mạng). Nhấp vào "Network”, sau đó nhấn vào biểu tượng "+” ở phía dưới bên trái.
- Cấu hình VPN của bạn. Chọn kết nối VPN bạn muốn và điền vào tất cả các chi tiết cần thiết. Sau đó, nhấn "Add” (Thêm) để hoàn thành.
- Kết nối với VPN. Mở "Systems Menu” (Menu hệ thống), chọn VPN của bạn và nhấp vào "Connect” (Kết nối).
Ngoài ra còn có một phiên bản OpenVPN của phần mềm bên thứ ba dành cho Linux nếu bạn muốn cấu hình thủ công kết nối OpenVPN.
Dùng thử ứng dụng dành cho máy tính của ExpressVPN
Thiết lập VPN trên Android và iOS
Tải về tệp APK
Nếu bạn đang sử dụng thiết bị Android và không thể truy cập Cửa hàng Google Play, bạn vẫn có thể tải ứng dụng gốc của VPN bằng cách tải về tệp APK. Thực hiện tương tự nếu bạn đang sử dụng thiết bị Huawei. Bạn thường có thể tìm thấy tệp APK trên trang tải về của VPN. Đây là cách làm:
- Cho phép thiết bị của bạn tải về các ứng dụng không xác định. Chuyển đến mục Cài đặt, sau đó vào "Ứng dụng & Thông báo” > "Truy cập đặc biệt” > "Cài đặt ứng dụng không xác định”. Tìm trình duyệt của bạn và trượt nút gạt "Cho phép từ nguồn này”.
- Truy cập trang tải về của VPN. Sau đó, tải về APK Android của VPN. Nó sẽ có trên trang tải về của VPN.
- Nhấp vào "Download APK” (Tải về APK). Bạn có thể sẽ nhận được cảnh báo rằng việc tải về có thể gây hại. Miễn là bạn đang tải về một VPN đáng tin cậy và có uy tín từ trang web chính thức, bạn có thể yên tâm nhấp vào "Vẫn tải xuống”.
- Nhấp vào "Cài đặt”. Sau khi cài đặt, hãy mở tệp để truy cập ứng dụng Android của nó.
Kết nối VPN thủ công — Android
Một cách khác để thiết lập VPN là thông qua cài đặt điện thoại của bạn. Tuy nhiên, cách này sẽ không cài đặt ứng dụng trên thiết bị của bạn — bạn phải nhập thủ công chi tiết máy chủ VPN của mình. Cách này hiệu quả với tất cả các thiết bị Android, bao gồm cả Android TV.
- Mở mục cài đặt VPN. Truy cập "Kết nối” và chọn "VPN”. Nếu bạn không thể thấy "VPN”, hãy nhấn vào nơi nói "Cài đặt kết nối khác”. Nó sẽ hiển thị các cài đặt VPN.
- Cấu hình VPN của bạn. Nhấn dấu "+” ở góc trên cùng bên phải và nhập tất cả các chi tiết cần thiết. Nếu bạn không có dấu "+”, hãy mở menu "Tùy chọn nâng cao”. Khi bạn đã nhập tất cả các chi tiết, nhấn "Lưu”.
- Kết nối với VPN. Quay lại mục cài đặt VPN và nhấn vào kết nối VPN bạn vừa tạo. Nhập tên người dùng và mật khẩu của bạn rồi nhấn "Kết nối".
Kết nối VPN thủ công — iOS (iPhone và iPad):
- Mở Cài đặt mạng. Chuyển đến "Cài đặt”, chọn "Chung” và nhấn vào "VPN”. Sau đó, chọn "Thêm cấu hình VPN”.
- Thêm VPN. Nhập tất cả các thông tin cần thiết, chẳng hạn như giao thức VPN và máy chủ ID từ xa. Sau đó, nhấn "Xong” để lưu.
- Kết nối với VPN. Quay lại trang VPN, và bạn chỉ cần bật hoặc tắt VPN bằng khóa chuyển.
Hoặc, đối với cả Android và iOS, bạn có thể cài đặt phần mềm của bên thứ ba, như OpenVPN, nếu bạn không thể sử dụng hoặc truy cập ứng dụng gốc của nhà cung cấp VPN. Các lựa chọn thay thế này sẽ vẫn yêu cầu nhập thủ công thông tin máy chủ, nhưng có thể cung cấp nhiều chức năng hơn và giúp quản lý kết nối VPN dễ dàng hơn.
Dùng thử ExpressVPN trên thiết bị di động
Các VPN tốt nhất dễ thiết lập cho mọi thiết bị trong 2023
1. ExpressVPN — Quá trình thiết lập dễ dàng với tốc độ nhanh nhất cho trải nghiệm người dùng mượt mà
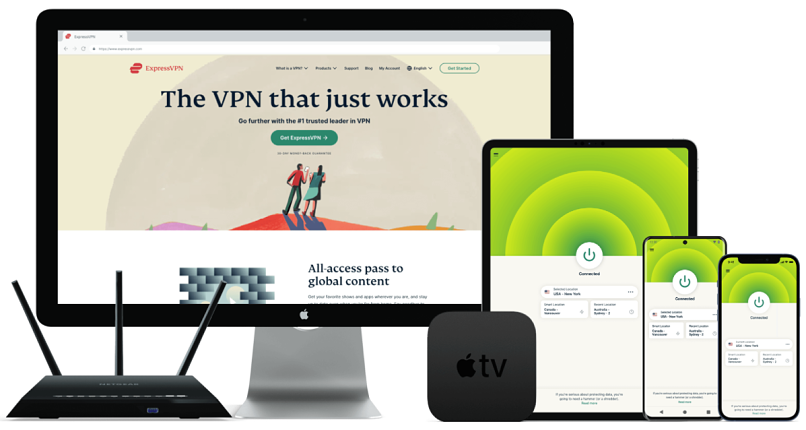
Đã kiểm tra Tháng Mười 2023
- Dễ sử dụng với các ứng dụng gốc cho tất cả các thiết bị phổ biến
- Ảnh hưởng tối thiểu đến tốc độ cho phép phát trực tuyến, chơi game hoặc tải torrent liền mạch
- Ngắt kết nối, bảo vệ chống rò rỉ và chính sách không lưu nhật ký đã được kiểm định để đảm bảo sự bảo mật và riêng tư của bạn
- Có thể bỏ chặn: Netflix Hoa Kỳ, Disney+, HBO Max, Hulu, BBC iPlayer, Vudu, v.v.
- Mạng toàn cầu với các máy chủ sẵn có ở Việt Nam
Thiết lập ExpressVPN rất đơn giản. Sau khi đăng ký qua trang web của nó, tôi đã cài đặt nó trên máy tính xách tay Windows và iPhone của mình chỉ trong vài phút. Không cần thiết lập thủ công, và bạn không cần bất kỳ kiến thức kỹ thuật nào để bắt đầu. Ngay sau khi tải về các ứng dụng, tôi chỉ cần tìm kiếm máy chủ mong muốn và kết nối.
ExpressVPN có các ứng dụng gốc cho tất cả mọi hệ điều hành chính, được trình bày rõ ràng trên trang tải về của nó. Nó cũng cung cấp dịch vụ DNS thông minh, MediaStreamer, cho phép bạn dễ dàng phát trực tuyến nội dung trên TV thông minh và máy chơi game. Trong các thử nghiệm của mình, tôi đã thiết lập nó trên TV thông minh trong chưa đầy 3 phút bằng cách làm theo một số hướng dẫn đơn giản trên trang web của nó.
Phần mềm điều khiển tùy chỉnh của ExpressVPN rất dễ cài đặt cho nhiều kiểu bộ định tuyến phổ biến và cho phép bạn dễ dàng thay đổi máy chủ cũng như kiểm soát cài đặt thông qua ứng dụng trình duyệt chuyên dụng. Tất cả các thiết bị trong mạng nhà bạn sẽ được tự động kết nối với VPN. Trong ứng dụng, bạn có thể sắp xếp các thiết bị của mình thành những nhóm nhất định và đặt mỗi nhóm sẽ kết nối với máy chủ nào. Ví dụ: tôi đặt PC và máy tính xách tay của mình sử dụng máy chủ Thụy Sĩ thân thiện với quyền riêng tư, còn TV thông minh sử dụng máy chủ Hoa Kỳ để phát trực tuyến Hulu.
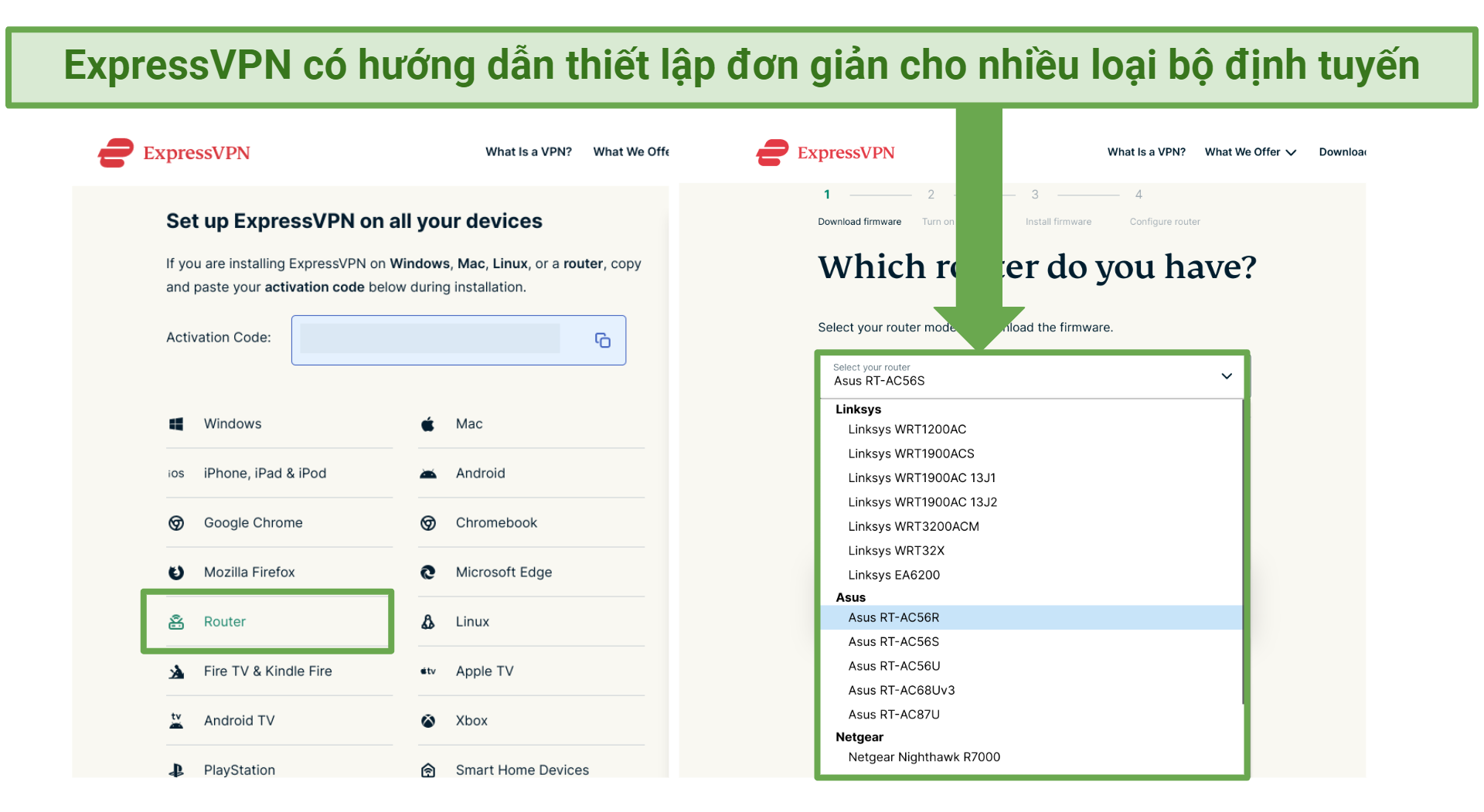 Bạn chỉ cần chọn "bộ định tuyến” trên trang tải về của ExpressVPN và làm theo hướng dẫn đơn giản
Bạn chỉ cần chọn "bộ định tuyến” trên trang tải về của ExpressVPN và làm theo hướng dẫn đơn giản
Nhược điểm duy nhất của ExpressVPN là đắt hơn một chút so với các VPN khác, với giá từ $6,67/tháng. Nhưng nó thường có chiết khấu cao (tôi đã tiết kiệm được 49% khi đăng ký). Bởi dịch vụ chất lượng bạn nhận được, nó hoàn toàn xứng đáng với phần chi phí bỏ thêm.
Bạn có thể dùng thử ExpressVPN không rủi ro, và nếu không hài lòng, bạn có tối đa 30 ngày để yêu cầu hoàn tiền đầy đủ. Tôi đã kiểm tra chính sách này bằng cách hủy gói đăng ký của mình qua trò chuyện trực tiếp 24/7 (có tiếng Việt nhờ công cụ dịch tự động tích hợp). Khi tôi yêu cầu nhân viên hỗ trợ hủy gói, họ đã hỏi tôi vài câu và đồng ý với yêu cầu của tôi. Tôi nhận lại tiền sau 3 ngày làm việc.
Tính năng hữu ích
- Tốc độ ấn tượng cho mọi hoạt động. ExpressVPN là một trong những VPN nhanh nhất tôi từng thử nghiệm.
- Dễ dàng bỏ chặn các nền tảng phát trực tuyến bị hạn chế địa lý. Bỏ chặn các nền tảng phát trực tuyến yêu thích của tôi thật dễ dàng với ExpressVPN.
- Bảo mật cao. Mã hóa cấp quân sự, bảo vệ chống rò rỉ IP/DNS và ngắt kết nối tự động đều được bật theo mặc định.
- Chính sách không lưu nhật ký nghiêm ngặt. ExpressVPN cam kết không bao giờ lưu nhật ký hoạt động duyệt web của bạn hoặc bất kỳ dữ liệu có thể nhận dạng nào.
Dùng thử ExpressVPN trên mọi thiết bị
2. CyberGhost — Dễ dàng cài đặt và sử dụng với các máy chủ được tối ưu hóa cho phát trực tuyến, chơi game và tải torrent
- Các máy chủ được tối ưu hóa đảm bảo phát trực tuyến, chơi game hoặc tải torrent nhanh và đáng tin cậy
- VPN thân thiện với người mới bắt đầu dễ thiết lập với các ứng dụng đơn giản
- Các máy chủ NoSpy đảm bảo hoạt động của bạn luôn riêng tư
- Có thể bỏ chặn: Netflix Hoa Kỳ, Disney+, HBO Max, Hulu, BBC iPlayer, Vudu và nhiều kênh khác
- Mạng toàn cầu có các máy chủ ở Hà Nội
CyberGhost không mất thời gian để cài đặt — ngay cả khi bạn hoàn toàn mới sử dụng VPN. Khi thử nghiệm ứng dụng này, tôi đã cài đặt nó trên máy tính xách tay Windows của mình trong chưa đầy 2 phút.
Các máy chủ được tối ưu hóa của nó giúp bạn dễ dàng tìm thấy máy chủ tốt nhất cho nhu cầu của mình. Tôi đã thử nghiệm các máy chủ được tối ưu hóa cho phát trực tuyến Netflix ở Đức, Pháp và Hoa Kỳ, đồng thời truy cập được tất cả các thư viện khu vực này trong lần thử đầu tiên. Bạn cũng có thể dễ dàng tìm thấy các máy chủ được tối ưu hóa cho chơi game và tải torrent. Điều này có nghĩa là bạn luôn có thể yên tâm rằng mình đã chọn những máy chủ tốt nhất cho nhu cầu của mình.
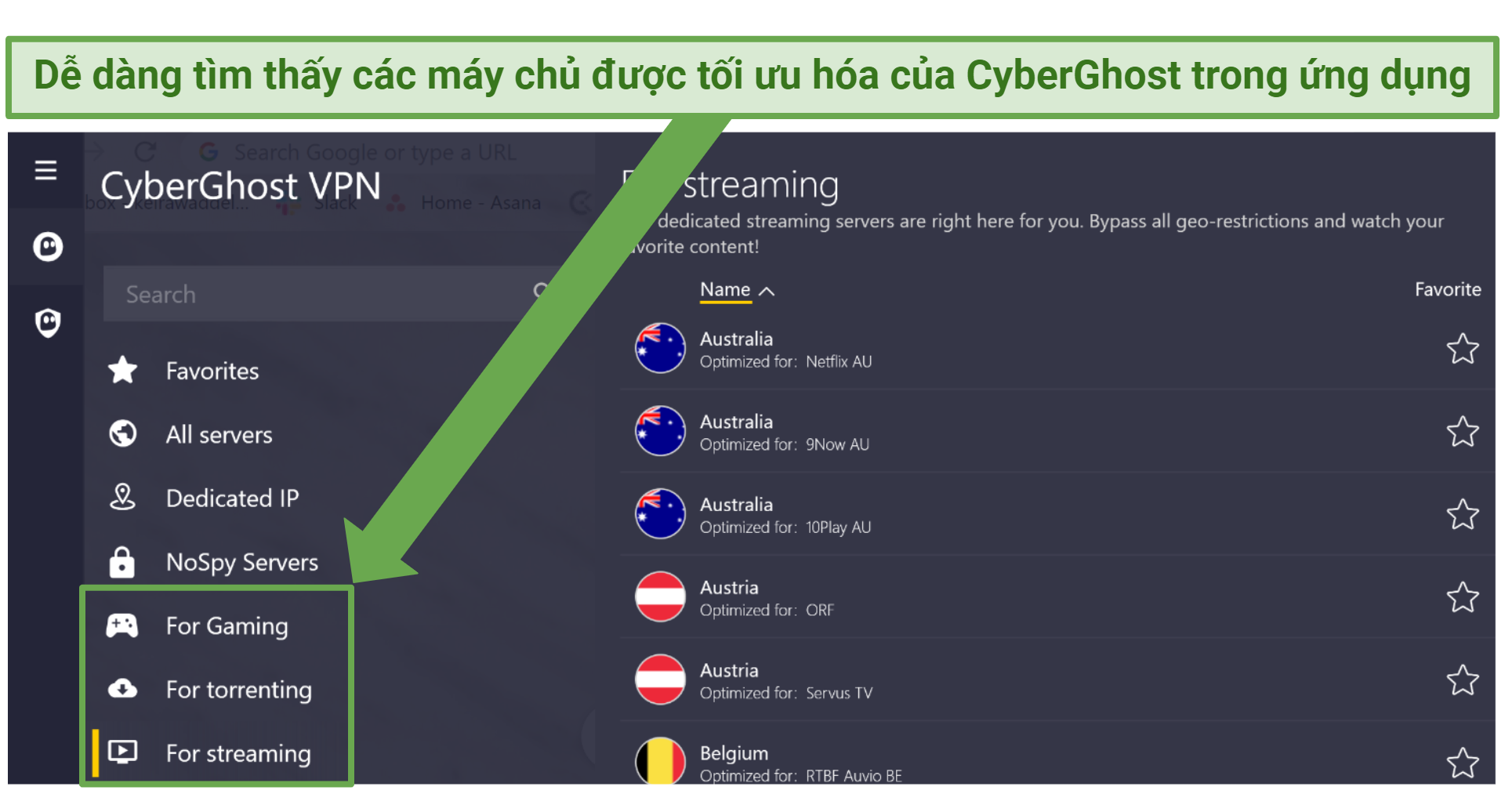 Các máy chủ này được CyberGhost kiểm tra và cập nhật thường xuyên để đảm bảo bạn có được hiệu suất tốt nhất
Các máy chủ này được CyberGhost kiểm tra và cập nhật thường xuyên để đảm bảo bạn có được hiệu suất tốt nhất
Một vấn đề tôi thấy ở CyberGhost là đảm bảo hoàn tiền rút ngắn xuống còn chỉ trong 14 ngày đối với các gói theo tháng. Tuy nhiên, các gói dài hạn của CyberGhost đi kèm với đảm bảo hoàn tiền dài hơn trong 45 ngày. Ngoài ra, các gói này rất phải chăng — giá chỉ từ $2,11/tháng.
Đảm bảo hoàn tiền trong 45 ngày của nó cho phép tôi dùng thử CyberGhost hoàn toàn không rủi ro lâu hơn bất kỳ VPN nào khác trong danh sách này. Tôi đã hủy tài khoản của mình vào ngày thứ 44 thông qua bộ phận hỗ trợ khách hàng 24/7 và được nhanh chóng duyệt yêu cầu hoàn tiền toàn bộ. Tiền về tài khoản ngân hàng của tôi sau 4 ngày làm việc.
Tính năng hữu ích
- Các máy chủ NoSpy. CyberGhost có các máy chủ NoSpy đặt tại trụ sở thân thiện với quyền riêng tư ở Rumani.
- Các máy chủ chơi game độ trễ thấp. Tôi có thể chơi Apex Legends an toàn trên PC Windows của mình với độ trễ tối thiểu.
- Phát trực tuyến và tải torrent liền mạch. Tôi có thể phát trực tuyến với chất lượng cao nhất và tải tệp các torrent lớn (không có bản quyền!) trong vài phút.
- Smart Rules (Quy tắc thông minh). CyberGhost cho phép bạn xác định các quy tắc về thời điểm khởi chạy và kích hoạt VPN.
Dùng thử CyberGhost trên mọi thiết bị
3. Private Internet Access — Ứng dụng dễ sử dụng với các cài đặt có thể tùy chỉnh để tối ưu hóa cho nhu cầu của bạn
- Ứng dụng dễ sử dụng với các tùy chọn bảo mật có thể tùy chỉnh
- +29.650 máy chủ ở 91 quốc gia (bao gồm Việt Nam) cho khả năng truy cập cao và kết nối vững chắc
- Các máy chủ được tối ưu hóa cho phát trực tuyến để truy cập đáng tin cậy vào các chương trình truyền hình và phim ảnh yêu thích của bạn
- Có thể bỏ chặn: Netflix Hoa Kỳ, Disney+, HBO Max, Hulu, BBC iPlayer, Vudu, v.v.
Thật nhanh chóng để cài đặt và bắt đầu sử dụng ứng dụng của Private Internet Access (PIA). Trong các thử nghiệm của mình, tôi chỉ mất chưa đầy 3 phút để cài đặt nó trên máy tính xách tay Windows. Nó được cấu hình sẵn để cân bằng tốt giữa tốc độ và bảo mật, vì vậy tôi có thể sử dụng ngay. Tuy nhiên, tôi cũng thích tính linh hoạt cao trong thiết lập của nó. Nó cho phép bạn chọn giao thức và cấp độ mã hóa để tối ưu hóa tốc độ hoặc bảo mật, tùy thuộc vào mục đích sử dụng của bạn.
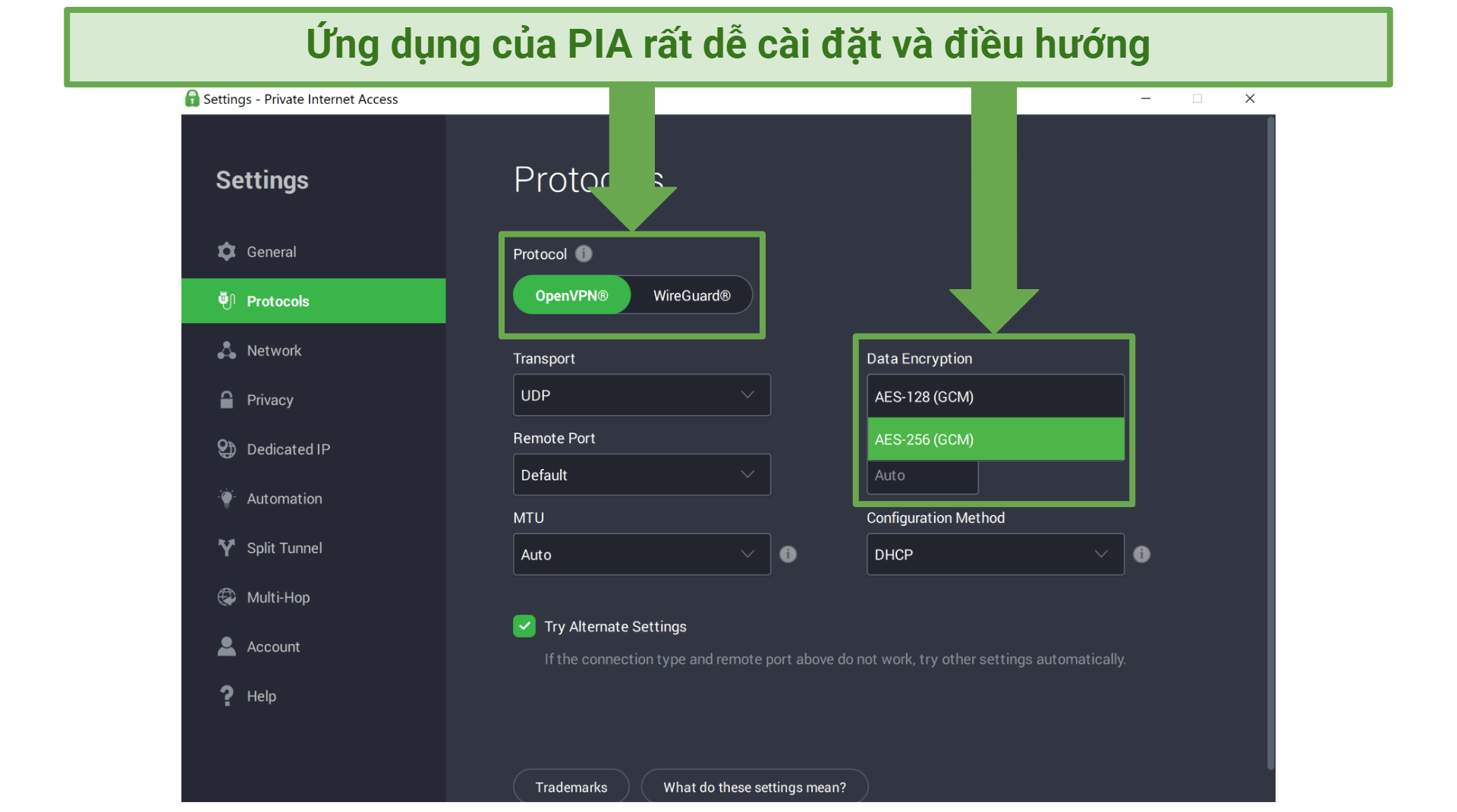 Bạn có thể dễ dàng chọn giao thức và cấp độ mã hóa trong phần cài đặt giao thức của ứng dụng
Bạn có thể dễ dàng chọn giao thức và cấp độ mã hóa trong phần cài đặt giao thức của ứng dụng
Một nhược điểm ở PIA là nó có trụ sở chính tại Hoa Kỳ - một phần của Liên minh 5 Mắt. Đây là một mạng lưới giám sát quốc tế có khả năng buộc PIA chia sẻ dữ liệu người dùng. Tuy nhiên, 2 vụ kiện đã chứng minh chính sách không lưu nhật ký của PIA được tuân thủ. Ngay cả khi chính phủ yêu cầu dữ liệu, họ cũng không thể cung cấp vì không có dữ liệu nào để chia sẻ.
Bạn có thể mua gói đăng ký dài hạn với giá chỉ từ $2,11/tháng. Ngoài ra còn có một gói ngắn hạn với các tính năng tương tự, nhưng gói dài hạn giúp bạn tiết kiệm nhiều hơn. Nó cũng đi kèm với gói đăng ký Boxcryptor một năm miễn phí, một dịch vụ cho phép bạn mã hóa dữ liệu đám mây của mình trên Google Drive, iCloud và Dropbox.
Tất cả các gói của nó còn được đảm bảo hoàn tiền trong 30 ngày. Qua trò chuyện 24/7, tôi đã yêu cầu họ hủy tài khoản của mình sau khi dùng thử PIA trong 3 tuần. Sau khi đưa ra lý do hủy, tôi đã được hoàn tiền sau 5 ngày làm việc.
Tính năng hữu ích
- Mạng máy chủ lớn. Mạng máy chủ ấn tượng của PIA trải +29.650 máy chủ trên +91 quốc gia.
- Multihop (Nhiều bước). Tính năng này cho phép bạn định tuyến kết nối của mình đi qua một proxy trước khi đến máy chủ VPN.
- Giao diện đồ họa người dùng cho Linux. PIA là VPN duy nhất trong danh sách này cung cấp GUI cho Linux.
- Ứng dụng VPN nguồn mở. Điều này có nghĩa là bất kỳ ai cũng có thể soi mã để đảm bảo nó an toàn và bảo vệ dữ liệu của bạn.
Dùng thử PIA trên mọi thiết bị
Cách sử dụng VPN
Dưới đây, tôi đã khám phá một số cài đặt VPN phổ biến nhất và các dịch vụ bổ sung, đồng thời mô tả cách thức hoạt động của chúng để bạn có thể tận dụng tối đa.
Ngắt kết nối tự động
Tính năng phải có nếu bạn lo lắng về bảo mật. Ngắt kết nối ngăn thông tin cá nhân của bạn bị lộ nếu kết nối VPN của bạn đột nhiên bị rớt. May thay, hầu hết các VPN hiện đại đều đi kèm với ngắt kết nối được bật tự động theo mặc định.
Giao thức VPN
Các giao thức xác định bộ quy tắc tạo đường hầm bảo mật giữa bạn và máy chủ VPN. Hầu hết các VPN đều đặt giao thức tự động theo mặc định. Nó chọn một giao thức dựa trên máy chủ bạn chọn và những gì nhà cung cấp VPN tin rằng sẽ mang lại sự cân bằng tốt nhất về tốc độ và bảo mật.
Điều này có thể phục vụ tốt cho hầu hết các mục đích chung. Tuy nhiên, bạn có thể muốn đặt thủ công một giao thức nhất định trong một số trường hợp. Dưới đây là tổng quan nhanh về các giao thức VPN phổ biến nhất hiện có và được sử dụng ngày nay:
| OpenVPN | WireGuard | IKEv2/IPSec |
| Một giao thức đáng tin cậy, nhanh và là nguồn mở. Bởi vì mã của nó minh bạch và được kiểm tra liên tục bởi cộng đồng và các chuyên gia bảo mật, nên nó được coi là bảo mật và đáng tin cậy nhất. | Một giao thức mới hơn được thiết kế để tăng tốc độ so với OpenVPN. Nó cũng là nguồn mở và sử dụng công nghệ mã hóa tiên tiến nhất để bảo mật dữ liệu. Nó đã vượt qua các cuộc kiểm định bảo mật, nhưng vì không lâu đời bằng OpenVPN nên không được coi là đáng tin cậy. | Thường được khuyên dùng cho thiết bị di động nhờ hỗ trợ MOBIKE của nó, đảm bảo bạn duy trì kết nối đáng tin cậy với VPN khi chuyển đổi giữa Wi-Fi và mạng dữ liệu di động. Tuy nhiên, nó không phải là nguồn mở nên mã hóa của nó không minh bạch như OpenVPN và WireGuard. |
Một số VPN cũng cung cấp giao thức độc quyền. Những giao thức này thường được chính VPN rất khuyến khích sử dụng, nhưng hãy nhớ kiểm tra xem giao thức đó đã được kiểm định độc lập và được chứng minh là an toàn chưa trước khi sử dụng.
Ví dụ: giao thức Lightway của ExpressVPN cực nhanh và đã được chứng minh là an toàn qua một số cuộc kiểm định độc lập. Đó là lý do tại sao đó là giao thức ưu tiên của tôi cho hầu hết các hoạt động.
Bảo vệ chống rò rỉ
Tính năng này thường được bật theo mặc định trong cài đặt VPN của bạn và nó đảm bảo bạn được bảo vệ khỏi rò rỉ IP/DNS và WebRTC. Không có nó, địa chỉ IP thực hoặc các yêu cầu DNS của bạn có thể bị lộ khi duyệt web trực tuyến.
Bạn có thể kiểm tra xem VPN có ẩn hiệu quả địa chỉ IP của mình không bằng cách sử dụng công cụ kiểm tra rò rỉ, như ipleak.net.. Nếu kết quả hiển thị vị trí máy chủ VPN của bạn, bạn có thể yên tâm địa chỉ IP thực của mình đã được ẩn an toàn.
Kết nối khi khởi động
Bạn có thể đặt hầu hết các VPN tự động khởi chạy và kết nối với máy chủ khi khởi động thiết bị của mình. Đây có thể là máy chủ nhanh nhất vào thời điểm đó hoặc có thể là máy chủ ở khu vực bạn chọn — các tùy chọn khả dụng cho bạn tùy thuộc vào VPN.
Máy chủ chuyên dụng
Một số VPN cung cấp các máy chủ chuyên dụng được tối ưu hóa cho một số hoạt động nhất định. Ví dụ: CyberGhost cung cấp các máy chủ chuyên dụng cho phát trực tuyến, chơi game, tải torrent và quyền riêng tư (các máy chủ NoSpy).
Cách các máy chủ này được tối ưu hóa cho hoạt động nhất định có thể khác nhau tùy từng VPN. Tuy nhiên, đây là vài ví dụ về cách chúng thường tăng cường một số hoạt động VPN nhất định:
| Máy chủ phát trực tuyến |
|
| Máy chủ tải torrent |
|
| Máy chủ chơi game |
|
| Máy chủ bảo vệ quyền riêng tư |
|
Cách thiết lập VPN cho một số hoạt động nhất định
Dưới đây là một số gợi ý nhanh về cách bạn có thể tối ưu hóa kết nối VPN của mình cho một số hoạt động phổ biến nhất:
| Bảo mật & Riêng tư |
|
| Phát trực tuyến |
|
| Tải torrent |
|
| Chơi game |
|
Dùng thử ExpressVPN ngay hôm nay
Câu hỏi thường gặp về việc cài VPN trên mọi thiết bị
Tôi phải làm gì nếu thiết lập VPN của tôi không hoạt động?
Có một vài cách khắc phục đơn giản bạn có thể thử nếu thiết lập VPN của bạn không hoạt động. Trước tiên, bạn muốn đảm bảo mình đang sử dụng một VPN chất lượng. Nếu bạn đang sử dụng một VPN không đáng tin cậy, nhiều khả năng bạn sẽ gặp phải các sự cố nằm ngoài tầm kiểm soát. Nhưng nếu bạn đã sử dụng một VPN chất lượng và nó vẫn không hoạt động, hãy thử các cách sau:
- Kiểm tra kết nối Internet của bạn.
- Chuyển sang một máy chủ khác.
- Cập nhật VPN.
- Thay đổi giao thức VPN.
- Kiểm tra cài đặt tường lửa.
- Xóa cookie và bộ nhớ cache.
- Liên hệ với bộ phận hỗ trợ của VPN.
Khi bạn đã thiết lập kết nối VPN, hãy đảm bảo nó hoạt động bình thường. Bạn có thể làm điều này bằng cách kiểm tra xem địa chỉ IP của bạn có đang hiển thị cùng vị trí với máy chủ VPN hay không. Tìm hiểu cách làm với trình kiểm tra IP trực tuyến dễ dàng của chúng tôi..
Tôi có cần cài đặt VPN trên mọi thiết bị không?
Nó phụ thuộc vào mục đích sử dụng VPN của bạn. Nếu bạn chỉ muốn một cái để phát trực tuyến, bạn chỉ cần cài đặt nó trên các thiết bị bạn sử dụng để phát trực tuyến. Tuy nhiên, nếu bạn lo lắng về quyền riêng tư trực tuyến của mình, bạn sẽ muốn cài đặt VPN trên mọi thiết bị kết nối Internet.
Vấn đề duy nhất là hầu hết các VPN đều có số lượng kết nối thiết bị hạn chế. Nếu bạn muốn có VPN trên mọi thiết bị, tôi khuyên bạn nên sử dụng thiết lập bộ định tuyến của ExpressVPN, nó sẽ bảo vệ tất cả các thiết bị kết nối với bộ định tuyến của bạn.
Tôi có thể có bao nhiêu thiết bị trên một VPN?
Hầu hết các VPN đều có số lượng thiết bị hạn chế mà bạn có thể kết nối đồng thời trên một tài khoản (thường từ 5 đến 10). Nếu bạn cần kết nối nhiều thiết bị hơn, có một cách giải quyết vấn đề này là thiết lập VPN trên bộ định tuyến của bạn, nó sẽ kết nối tất cả các thiết bị hỗ trợ Wi-Fi trong mạng nhà bạn với VPN.
Tôi có thể thiết lập VPN server tại nhà không?
Có, bạn có thể. Điều này mang lại nhiều lợi ích khác nhau — bạn sẽ không cần giao phó dữ liệu của mình cho bất kỳ công ty VPN bên thứ ba nào và bạn có thể truy cập mạng nội bộ của nhà mình từ bất kỳ đâu. Tuy nhiên, việc thiết lập máy chủ VPN của riêng bạn rất phức tạp.. Bạn cũng có khả năng gặp phải tốc độ chậm và các lỗ hổng bảo mật có thể xảy ra nếu máy chủ không được bảo trì đúng cách.
Để có một giải pháp đơn giản, tôi thực sự khuyên bạn nên sử dụng một VPN đáng tin cậy với chính sách không lưu nhật ký đã được kiểm định.
Dùng thử ExpressVPN không rủi ro >>
Sử dụng VPN dễ dàng trên bất kỳ thiết bị hoặc nền tảng nào
Không cần nhiều kiến thức kỹ thuật để thiết lập và sử dụng VPN trên các thiết bị bạn cần. Nếu thiết bị của bạn tương thích, cách dễ nhất là cài đặt ứng dụng VPN. Nhưng nếu bạn cần thiết lập thủ công, nó cũng thường không quá khó. Mỗi nền tảng đều có hướng dẫn thiết lập VPN riêng, vì vậy tốt nhất bạn nên xem hướng dẫn nếu không chắc chắn.
Tôi khuyên dùng ExpressVPN vì nó tương thích với nhiều thiết bị. Nó cũng rất dễ thiết lập, cung cấp các tính năng bảo mật và quyền riêng tư mạnh mẽ, đồng thời có khả năng vượt chặn địa lý tuyệt vời. Bạn có thể dùng thử ExpressVPN không rủi ro — nếu cảm thấy không phù hợp, bạn có thể được hoàn tiền toàn bộ trong vòng 30 ngày.
Tóm lại, các VPN tốt nhất cực dễ thiết lập là…
Bạn đang tiết lộ thông tin của mình với các trang web bạn truy cập!
Địa chỉ IP của bạn:
Vị trí của bạn:
Nhà cung cấp Internet của bạn:
Thông tin trên có thể được sử dụng để theo dõi bạn, nhắm mục tiêu bạn cho quảng cáo và theo dõi hoạt động trực tuyến của bạn.
VPN có thể giúp bạn ẩn thông tin này khỏi các trang web để bạn luôn được bảo vệ. Chúng tôi đề khuyên bạn nên sử dụng ExpressVPN — VPN số 1 trong số hơn 350 nhà cung cấp mà chúng tôi đã thử nghiệm. Dịch vụ này có các tính năng bảo mật và mã hóa cấp quân sự sẽ giúp đảm an ninh mạng của bạn, ngoài ra - ExpressVPN hiện đang cung cấp giảm giá 49%.